Помощь

Регистрация в ЕСИА
Если у вас нет учетной записи ЕСИА, то вам необходимо зарегистрироваться. Для регистрации в ЕСИА необходимо нажать на кнопку «Регистрация» (рисунок 1).
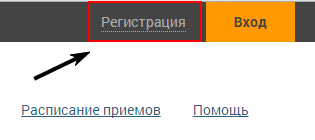
Откроется окно «Регистрация», как это показано на рисунке 2.
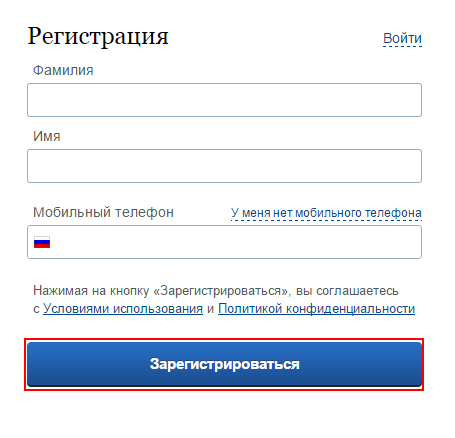
В данном окне необходимо указать фамилию, имя и мобильный телефон, в случае отсутствия мобильного телефона можно нажать на ссылку "У меня нет мобильного телефона" и указать при регистрации электронную почту. Затем на указанный мобильный телефон, либо электронную почту придет код активации, который необходимо ввести в поле на странице "Подтверждение номера мобильного телефона"(рисунок 3) / "Подтверждение адреса электронной почты" (рисунок 4).
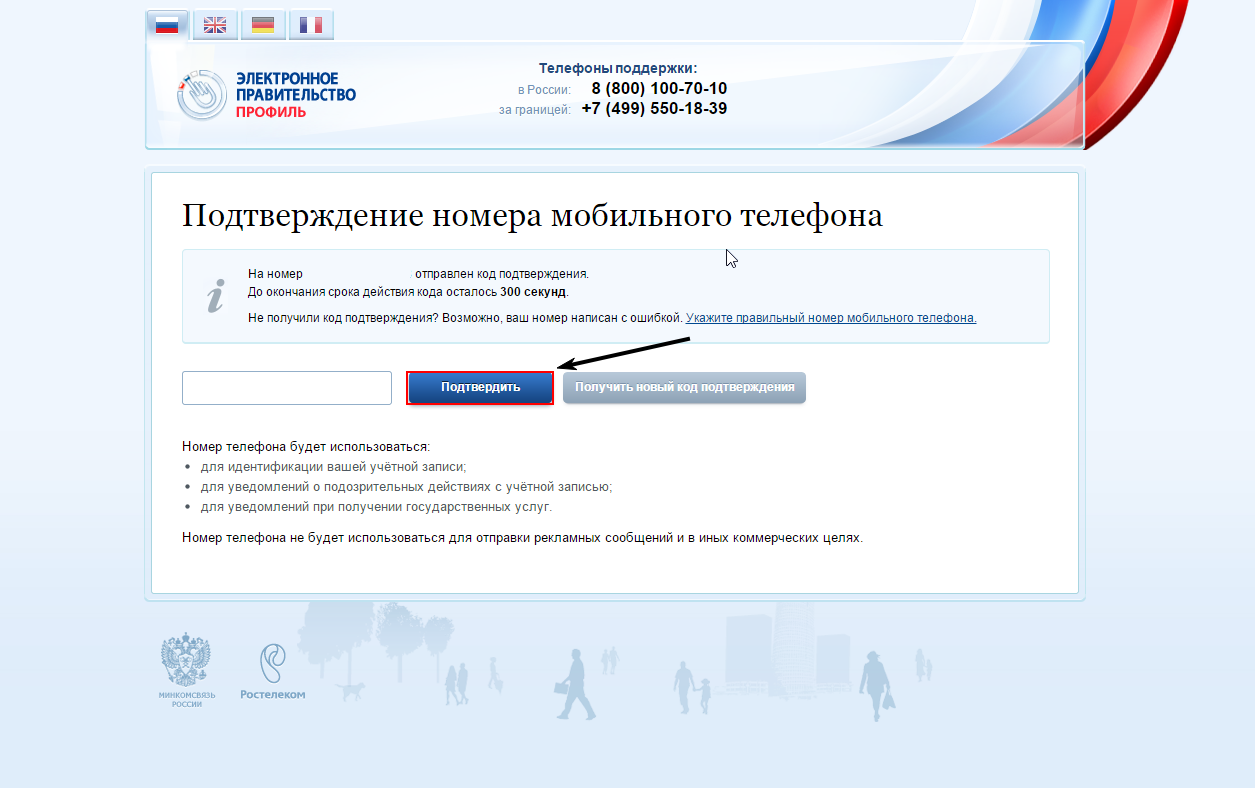
Далее нажмите кнопку «Подтвердить».
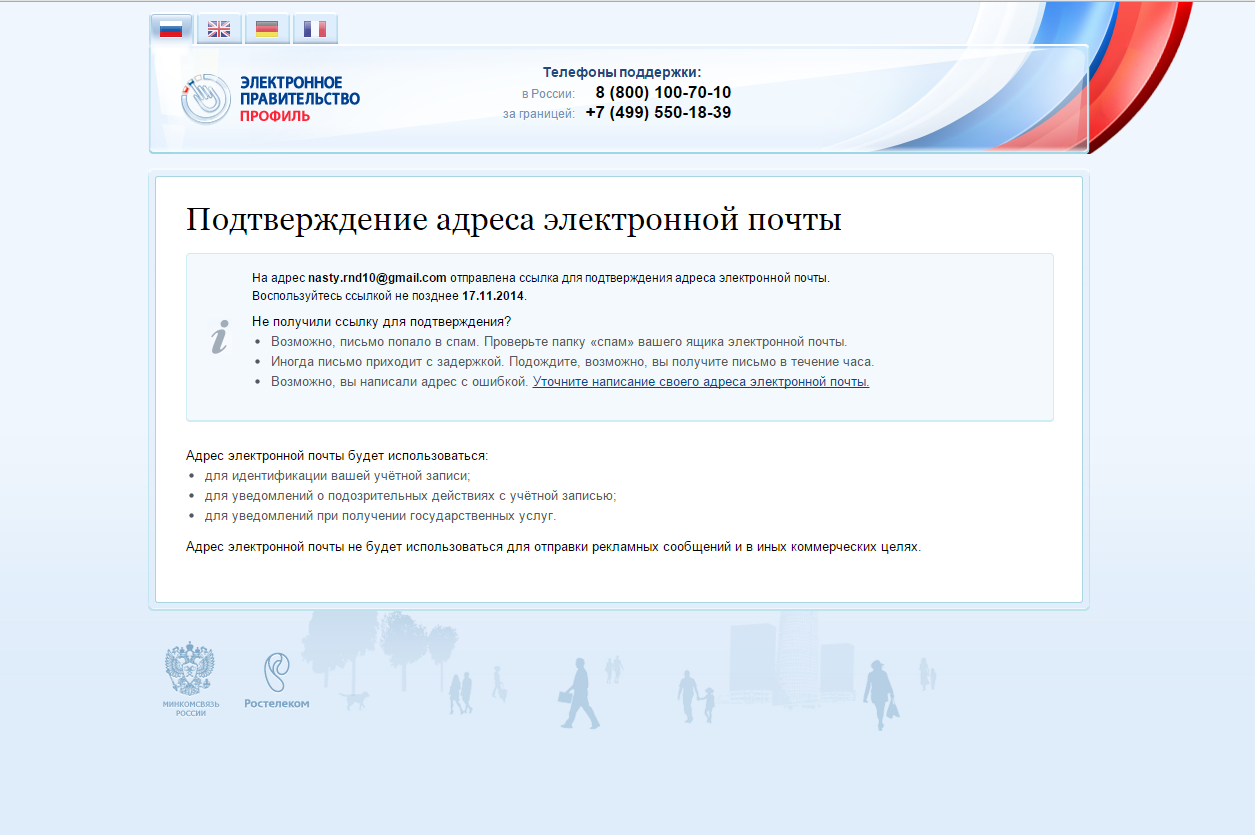
На указанную вами почту придет письмо с ссылкой для подтверждения адреса электронной почты (рисунок 5).
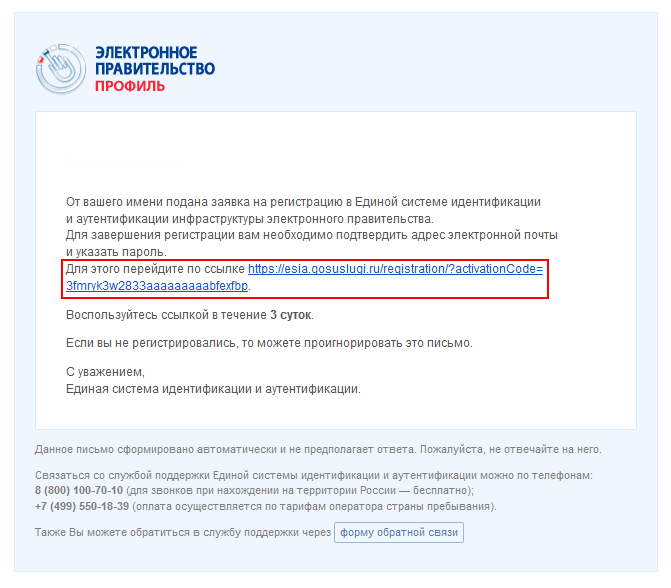
Перейдите по указанной в письме ссылке. Откроется окно «Задайте пароль», показанное на рисунке 6. В открывшемся окне необходимо ввести придуманный вами пароль. Обязательно запомните либо запишите пароль. Нажмите кнопку «Сохранить».
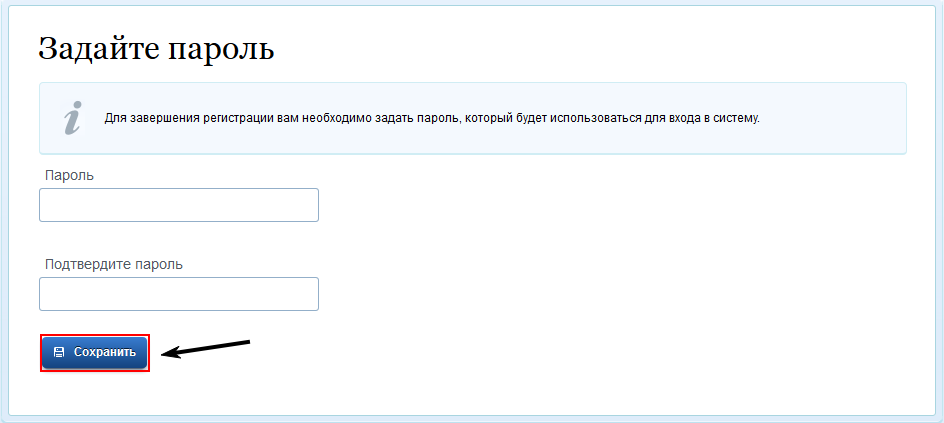
После нажатия кнопки «Сохранить» откроется окно с сообщением о том, что Вы прошли предварительную регистрацию (рисунок 7).
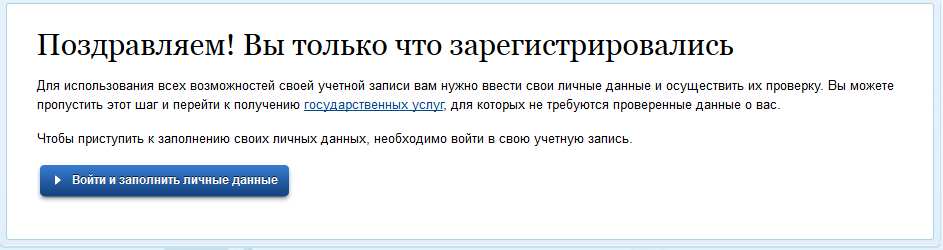
Нажмите кнопку "Войти и заполнить личные данные". Откроется окно для ввода номера мобильного телефона / электронной почты/СНИЛС и пароля, указанных при регистрации (рисунок 8).
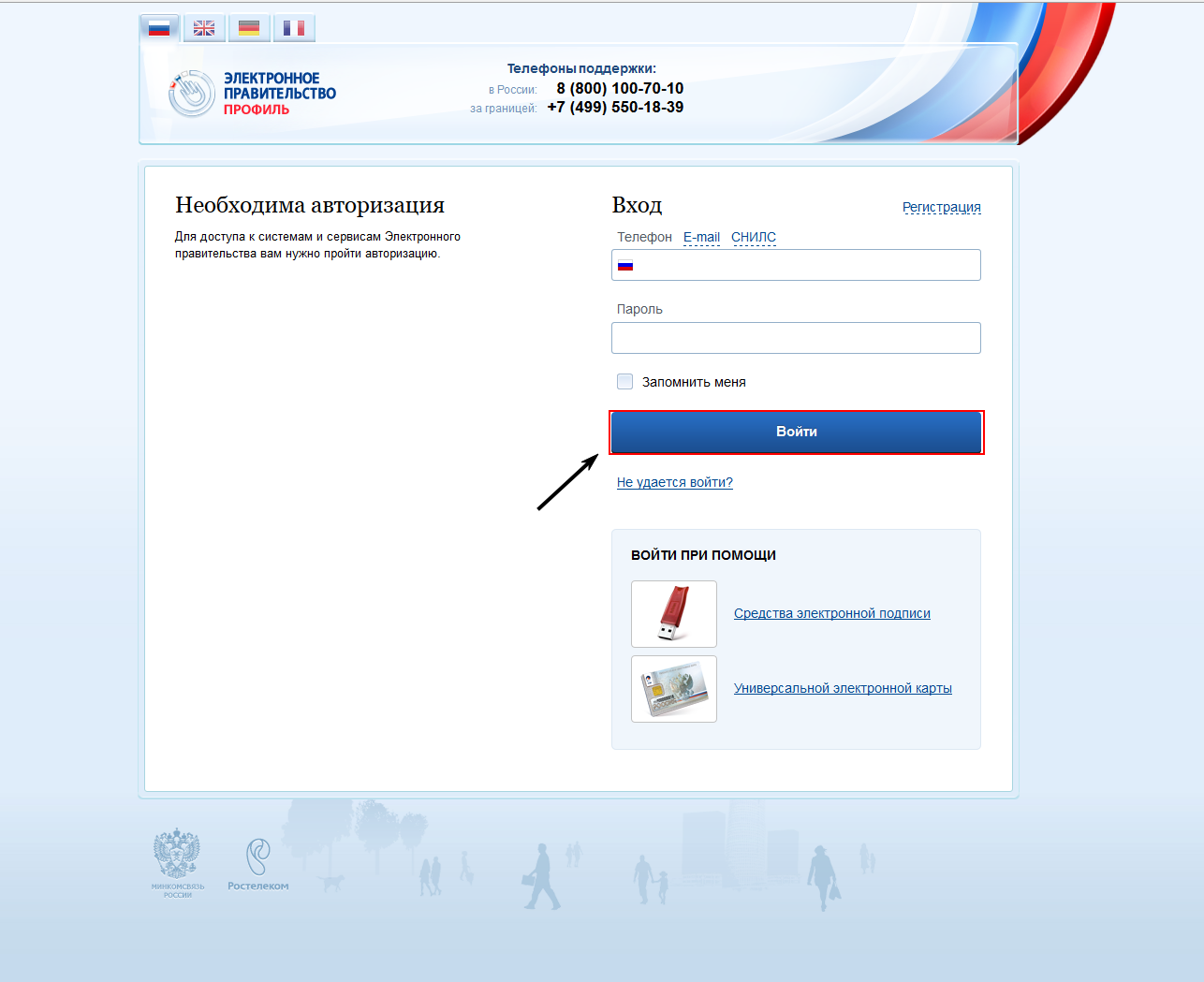
В результате откроется страница "Заполнение и проверка личных данных (рисунок 10). Укажите недостающие данные и нажмите кнопку "Подтвердить".
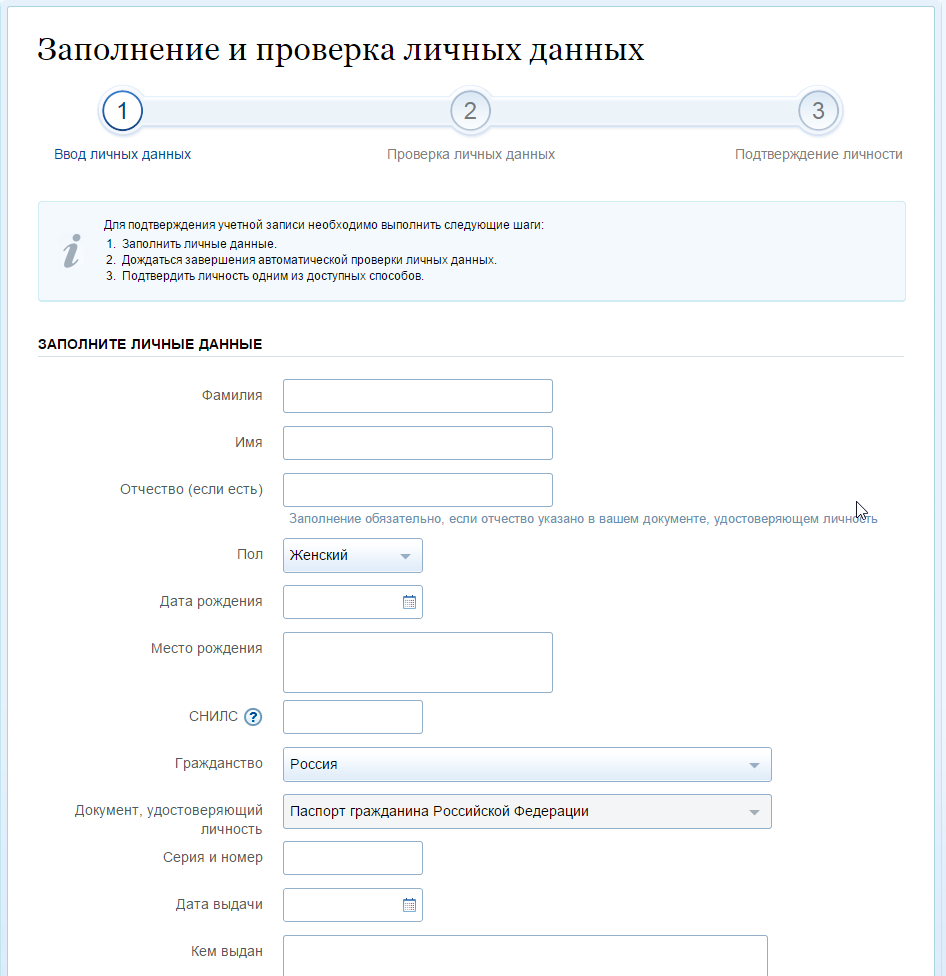
Паспортные данные и СНИЛС обязательны для заполнения. После того как Вы нажмете кнопку "Подтвердить" откроется окно проверки соответствия введенных Вами личных данных сведениям в информационных системах Пенсионного фонда и Федеральной миграционной службы России (рисунок 10).
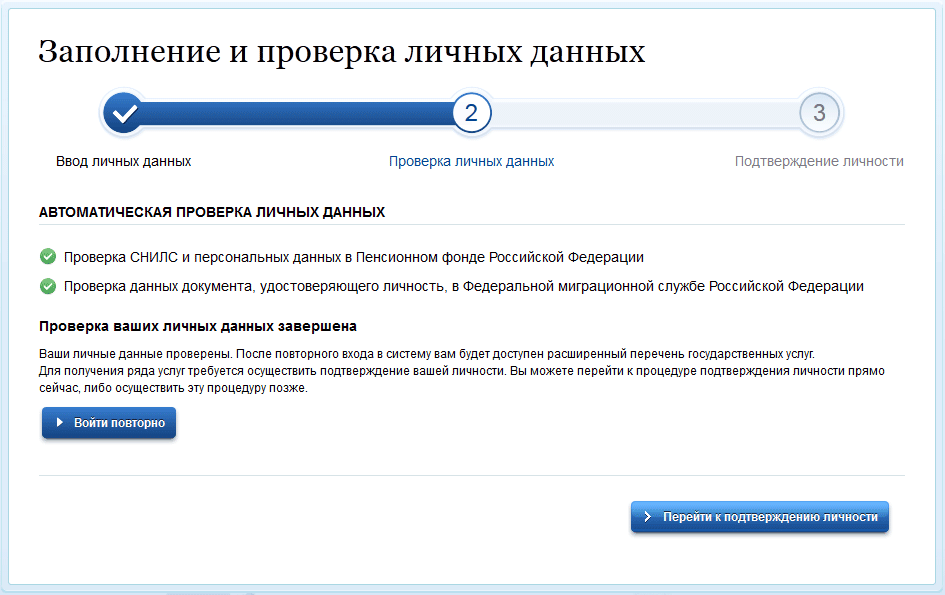
Способы подтверждения учетной записи
По результатам проверки введенных личных данных необходимо подтвердить свою личность. Доступные способы подтверждения:
- Обратиться лично
- Получить код подтверждения личности по почте
- С помощью средства электронной подписи или УЭК
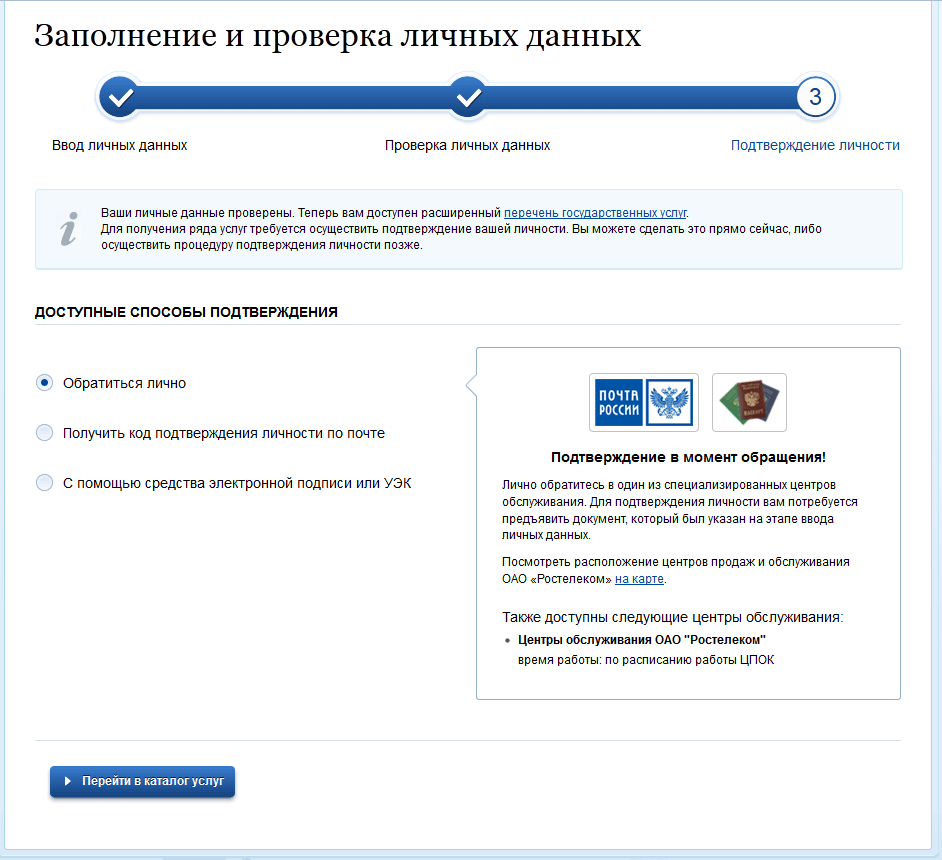
"Обратиться лично" Этот способ предполагает посещение специализированного центра обслуживания. Подтвердить свою личность таким способом Вы можете в любой момент и без ожидания, просто посетив любой из списка предложенных на сайте центров.
- Центр обслуживания ОАО «Ростелеком» (Ростовская область, Ростов-на-Дону, пр.Ворошиловский, 53)
- Министерство информационных технологий и связи Ростовской области (344006, Ростов-на-Дону, просп. Соколова, 15)
- МФЦ Сальского района (347631, Ростовская область, город Сальск, ул.Ленина, 100)
"Получить код подтверждения личности по почте" В этом случае заказное письмо с кодом подтверждения личности будет выслано на указанный Вами почтовый адрес. Среднее время доставки письма составляет около 2-х недель с момента отправки. Получить его можно, предъявив паспорт и извещение в соответствующем отделении Почты России.
"С помощью средства электронной подписи или УЭК" означает, что если у Вас есть электронная цифровая подпись либо универсальная электронная карта, то вы можете подтвердить свою личность с их помощью.
После получения кода активации необходимо зайти на зайти на страницу "Регистрация" и выбрать ссылку. Откроется окно авторизации, как это показано на рисунке 12.
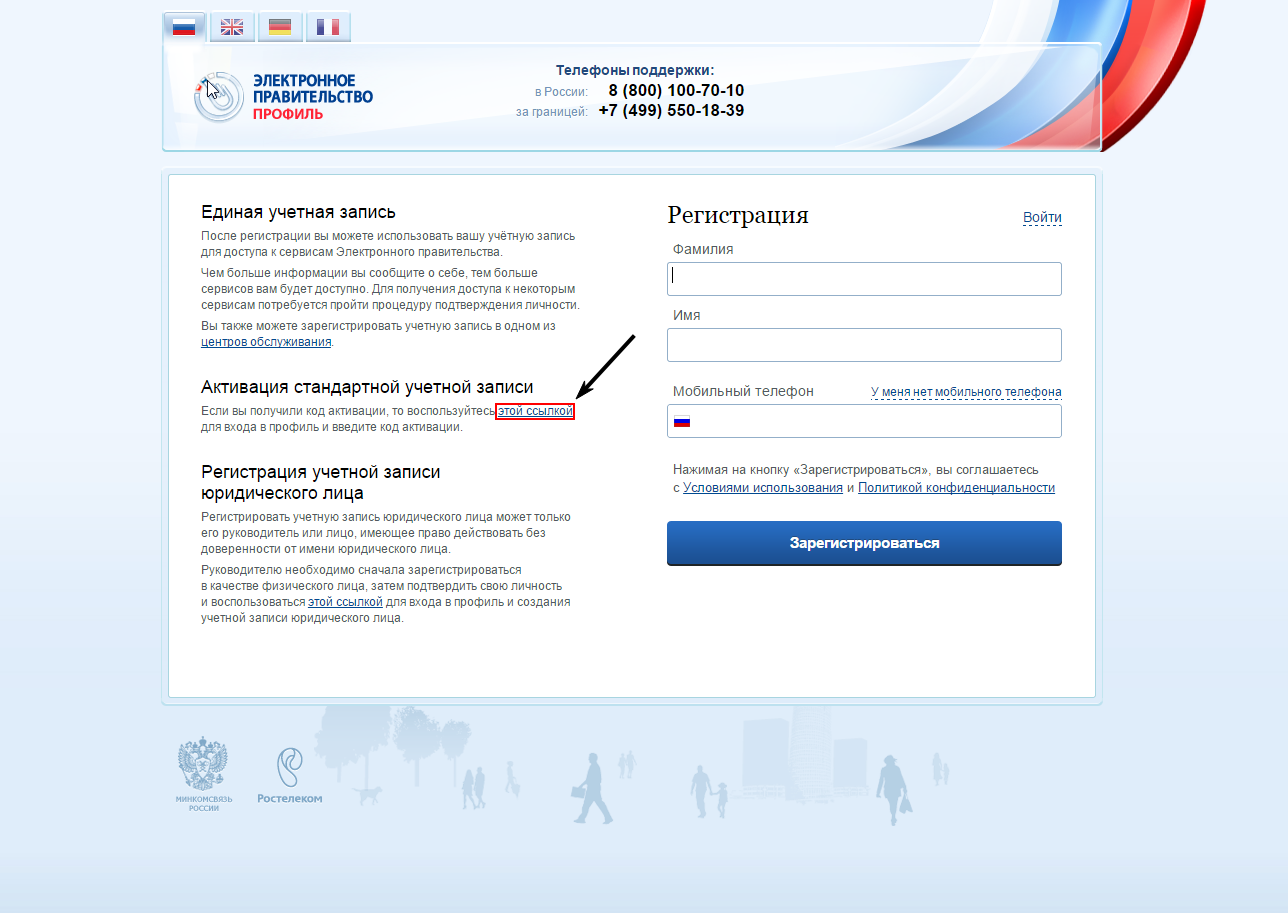
Если вы выбрали получение кода активации по почте, то вам понадобится ввести его на форме, показанной на рисунке 13.
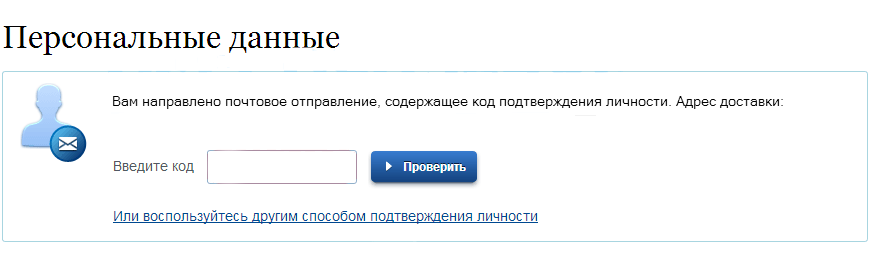
Заполнение профиля
Для входа в систему необходимо нажать на кнопку «Вход», расположение которой представлено на рисунке 1.
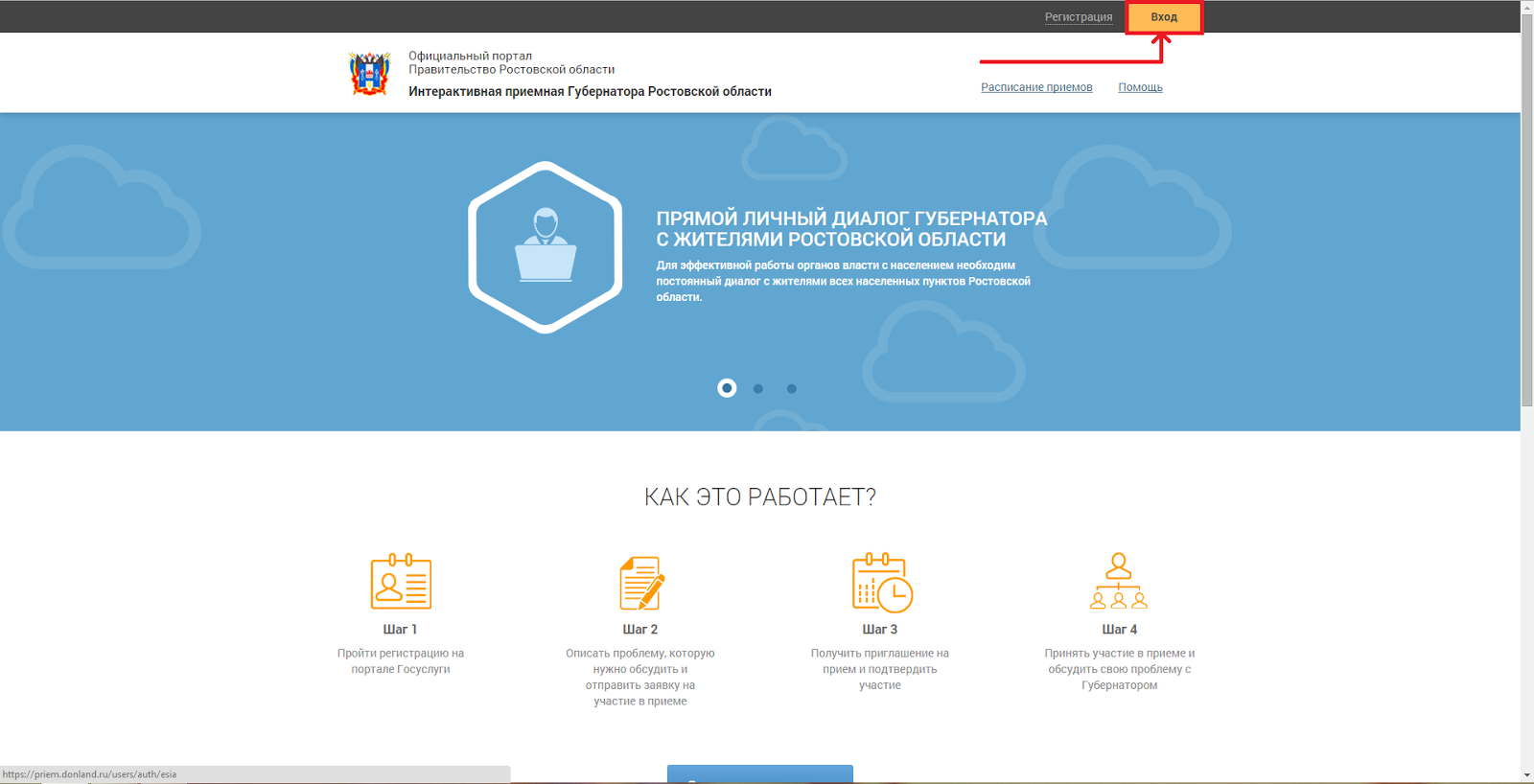
Вход в систему проходит с помощью аутентификации и авторизации средствами ЕСИА. Профиль пользователя ЕСИА должен быть подтверждён. После нажатия кнопки «Вход», пользователю открывается страница авторизации ЕСИА.
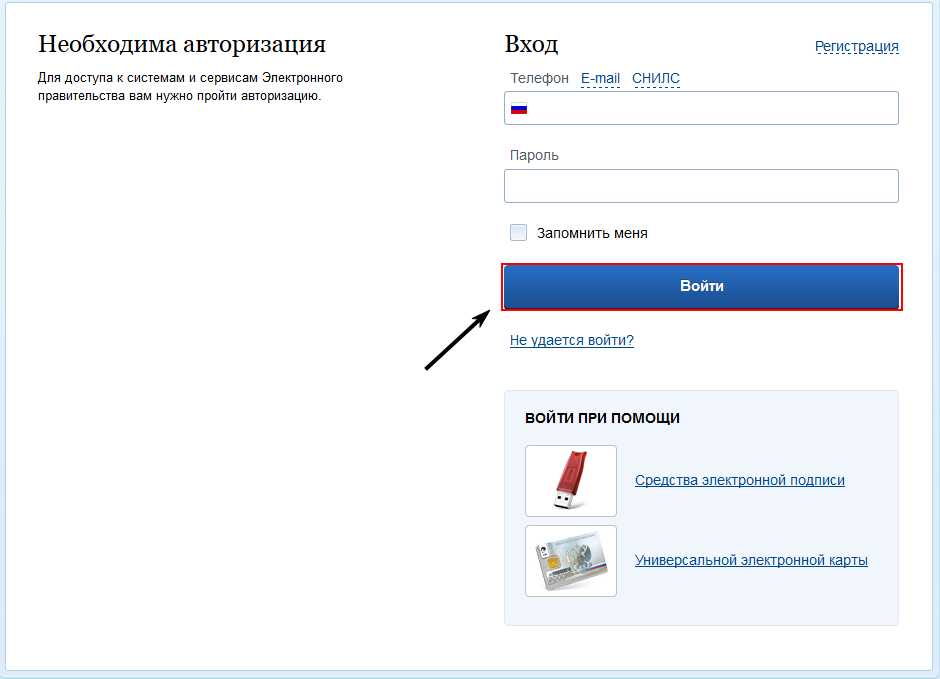
После ввода регистрационной информации, пользователь авторизуется, и происходит автоматическая переадресация на главную страницу системы.
Пользователь может записаться на приём только при условии, что все поля его профиля заполнены. Для просмотра настроек профиля (рисунок 3) необходимо нажать на кнопку «Профиль», расположенную рядом с кнопкой «Вход».
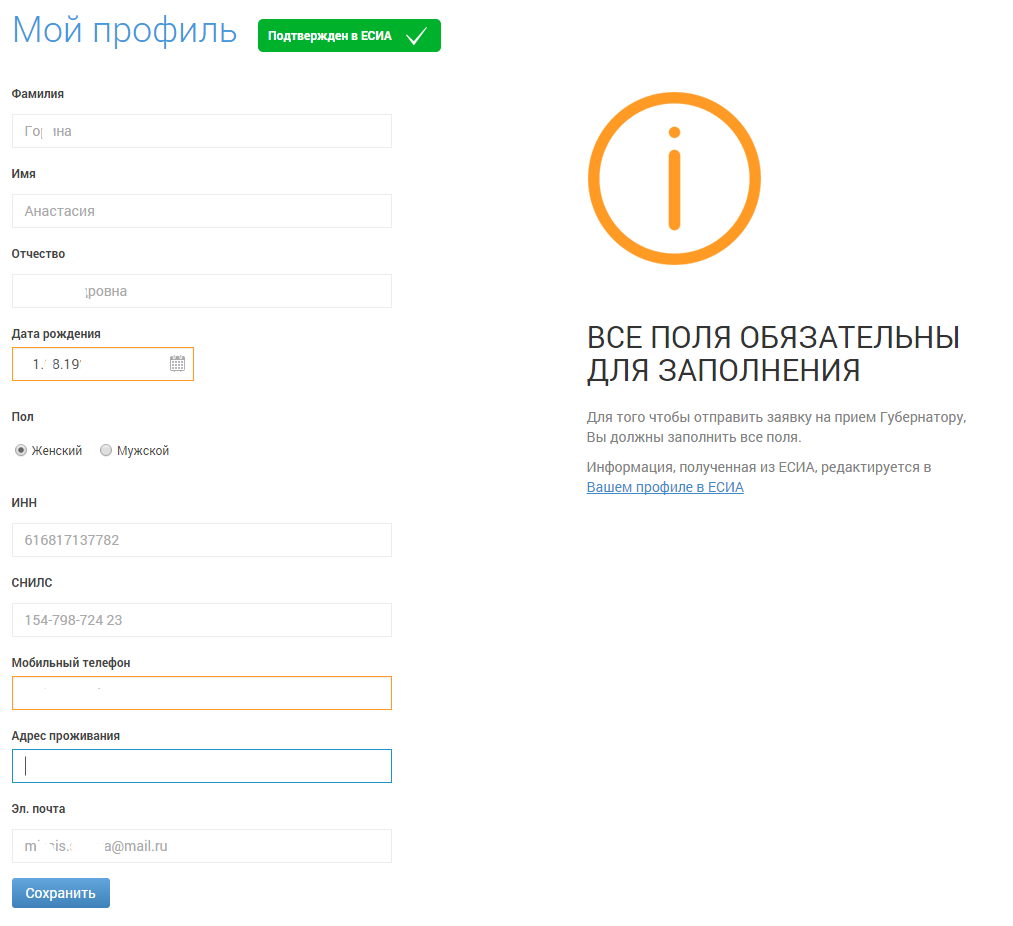
Подача заявки
Если у вас есть какие-либо предложения, заявления или жалобы в Правительство Ростовской области, вы можете подать заявку на участие в приеме.
Для того чтобы подать заявление на участие в приеме, необходимо:
- Авторизоваться на веб-портале “Интерактивная приемная Губернатора Ростовской области” с помощью подтвержденной учетной записи ЕСИА;
- В разделе “Мои заявки” нажать на кнопку “Записаться на прием” (рисунок 1).
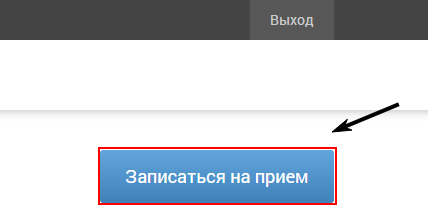
Откроется модальное окно “Новая заявка на прием” (рисунок 2).
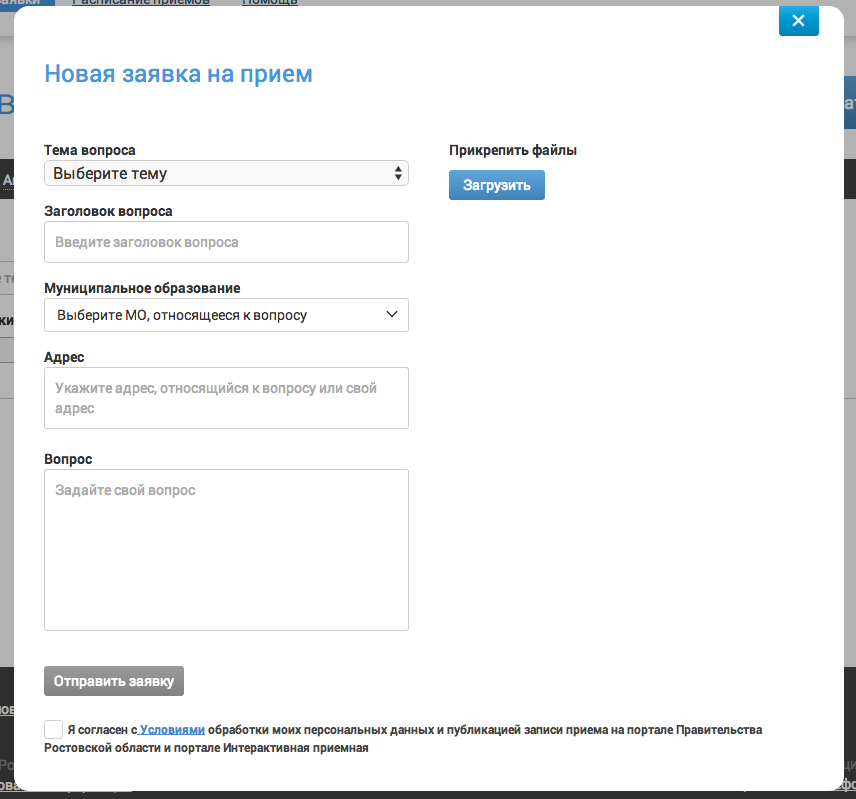
Для отправки заявки необходимо:
- указать тему вопроса;
- заполнить необходимые поля (“Заголовок вопроса”, “Муниципальное образование”, “Адрес”, “Вопрос”);
- прикрепить фотографии и документы, если они помогут вам более подробно описать проблему;
- ознакомиться с “Условиями обработки персональных данных”;
- дать согласие на обработку персональных данных;
- нажать на кнопку “Отправить заявку”.
Отправленной заявке присваивается статус «Новая».
Получение отказа на заявку
В случае получения отказа в участии в приеме, гражданин получает ответ от представителя органа власти, который он может выгрузить в формате pdf (рисунок 1). Ответ может содержать набор файлов-вложений.
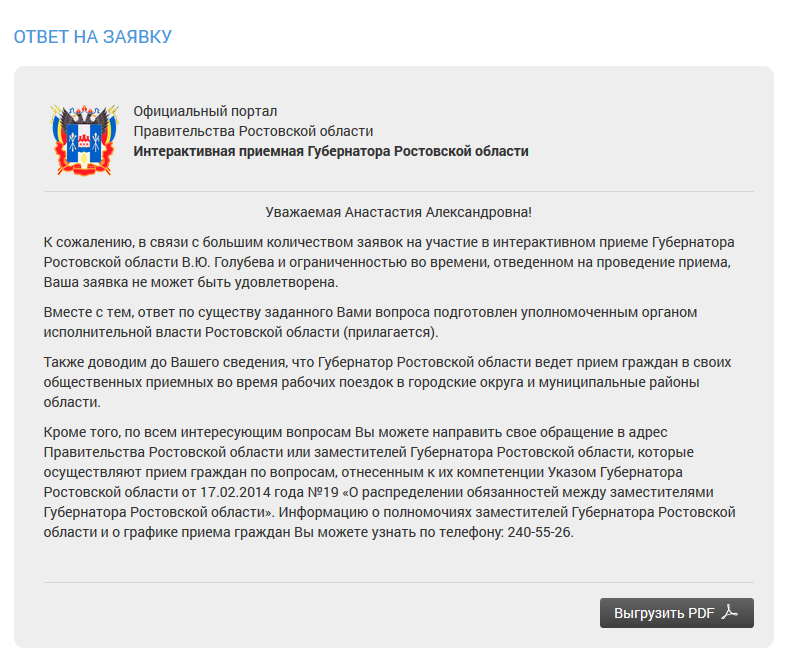
Получение приглашения на прием
В случае положительного решения об участии в приеме, гражданин получает уведомление на электронную почту (при включенных настройках) и уведомление в заявке.
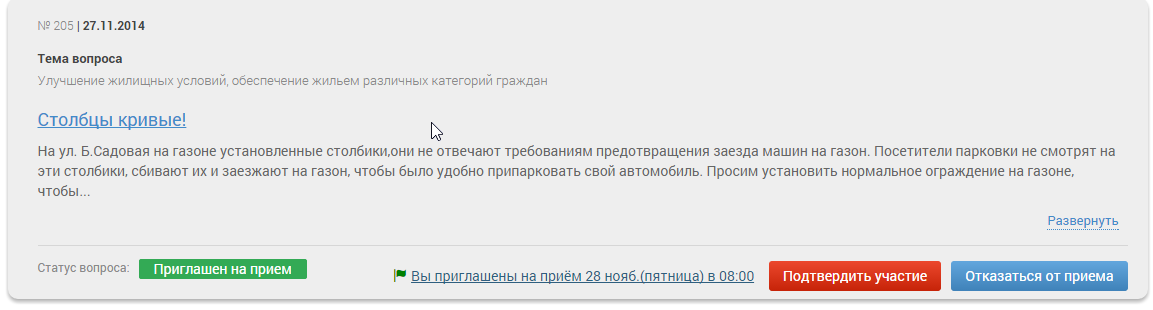
Гражданину необходимо нажать на кнопку «Подтвердить участие» или «Отказаться от приема».
Начало приема
В назначенное время, гражданин должен присоединиться к приему:
- непосредственно из заявки, нажав кнопку «Присоединиться к приему»;
- из РМ «Расписание приемов», нажав кнопку «Присоединиться к приему» (рисунок 1).

После нажатия кнопки гражданин переходит в окно авторизации приема (рисунок 2). Авторизация происходит автоматически при условии:
- у гражданина установлен плагин браузера;
- в прием зашел модератор (в случае, если модератор еще не присоединился к приему, гражданин получит оповещение об ошибке, рисунок 3).
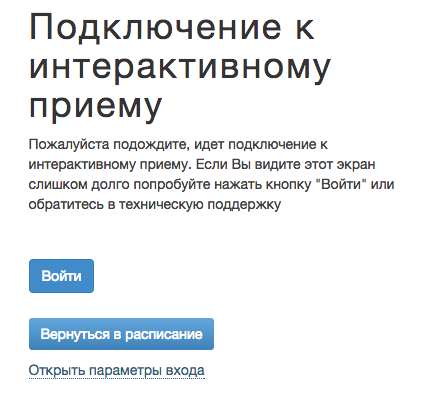
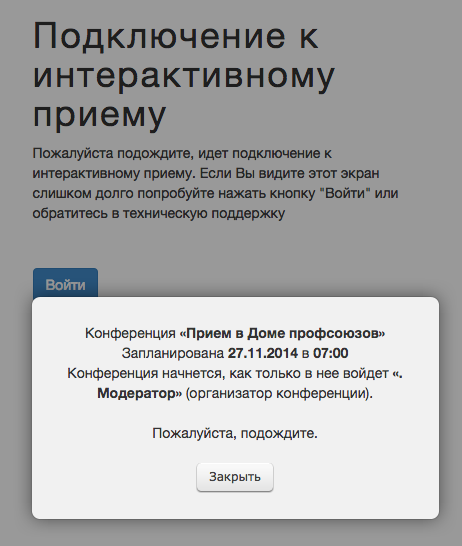
Если у пользователя не установлен плагин браузера, система предложит скачать его непосредственно перед приемом. Рекомендуется скачать плагин заранее, обратившись к разделу 3.
Участие в приеме
Прием проходит в режиме селекторного совещания. Участники делятся на активных и слушателей. Слушатели могут видеть и слышать активных участников, но не могут передавать голос и видео в эфир. Активные участники могут передавать голос в эфир, их видеоизображение видят все слушатели.
В начале конференции все граждане являются слушателями и не могут вещать в эфир, при этом все слышат и видят Губернатора. Граждане поочередно получают право голоса (модератор системы делает указанного участника активным) и он может вести диалог с Губернатором. После окончания обсуждения вопроса участник переходит в статус слушателя.
В целом страница приема выглядит так:
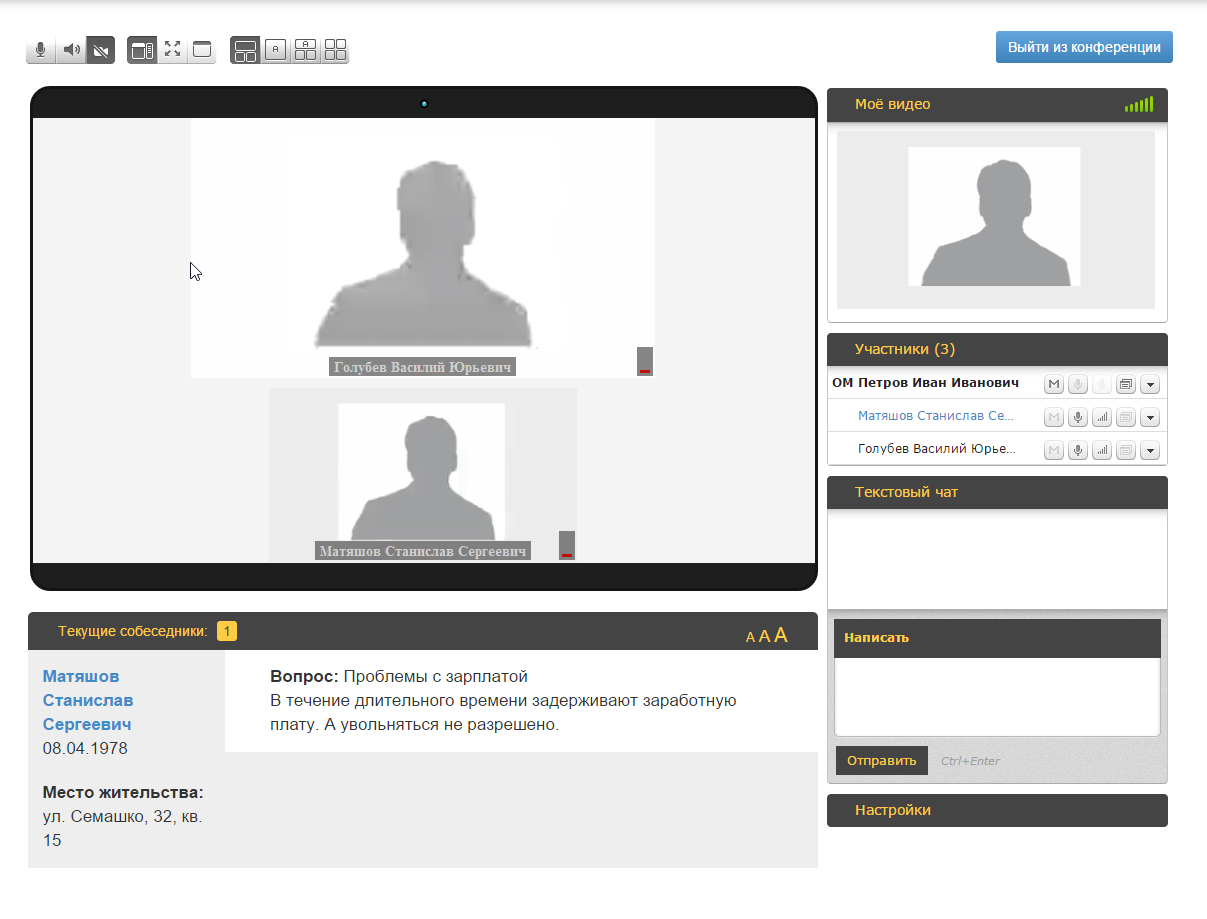
Кнопка «Выйти из конференции» позволяет покинуть текущую конференцию.
В правом углу находится блок «Мое видео», в котором участник видит самого себя.
В блоке «Участники» показан список всех участников конференции, которые принимают участие в приеме.
Блок «Настройки» (рисунок 2) позволяет провести настройку камеры, микрофона и динамиков.
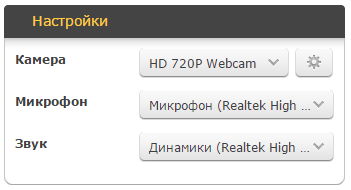
Панель управления (рисунок 3) позволяет управлять размерами экрана и режимами отображения участников.

Функции панели управления:
- Вкл./Выкл. Микрофон;
- Вкл./Выкл. Звук;
- Вкл./Выкл. Видео;
- Показать/Скрыть панель;
- Переход в полноэкранный режим;
- Переход в компактный режим;
- Выбор режима «Трибуна (автовыбор)»;
- Выбор режима «Один говорящий»;
- Выбор режима «Трибуна (выбор по клику)»;
- Выбор режима «Таблица».
Работа с журналом заявок
Журнал заявок хранит заявки пользователя и позволяет выполнять следующие операции:
- поиск;
- фильтрация по категориям;
- фильтрация по дате, теме, статусу или по принзнаку “приглашен на прием”.
В журнале заявок есть три категории: «Все», «Актуальные», «Решённые». При выборе категории «Все» на странице отобразятся все заявки пользователя. При выборе категории «Актуальные» на странице отобразятся заявки, которые находятся в состоянии рассмотрения. При выборе категории «Решённые» на странице отобразятся все заявки, которые прошили стадию рассмотрения (закрыты).
Классификация по теме позволяет отображать заявки по определенным в системе темам приема (рисунок 1).
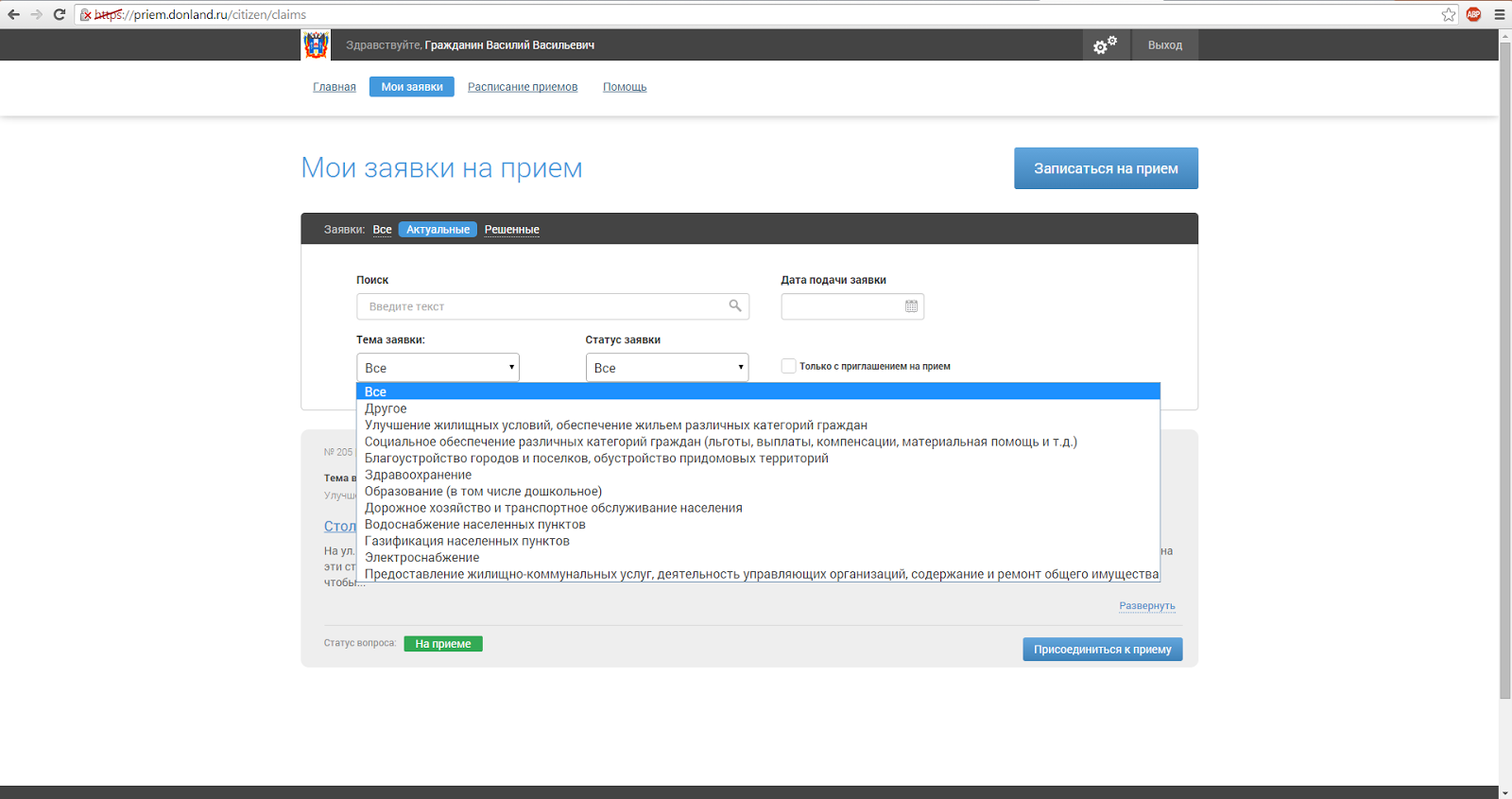
Также каждая заявка имеет свой статус, по значению которого можно произвести выборку (рисунок 2).
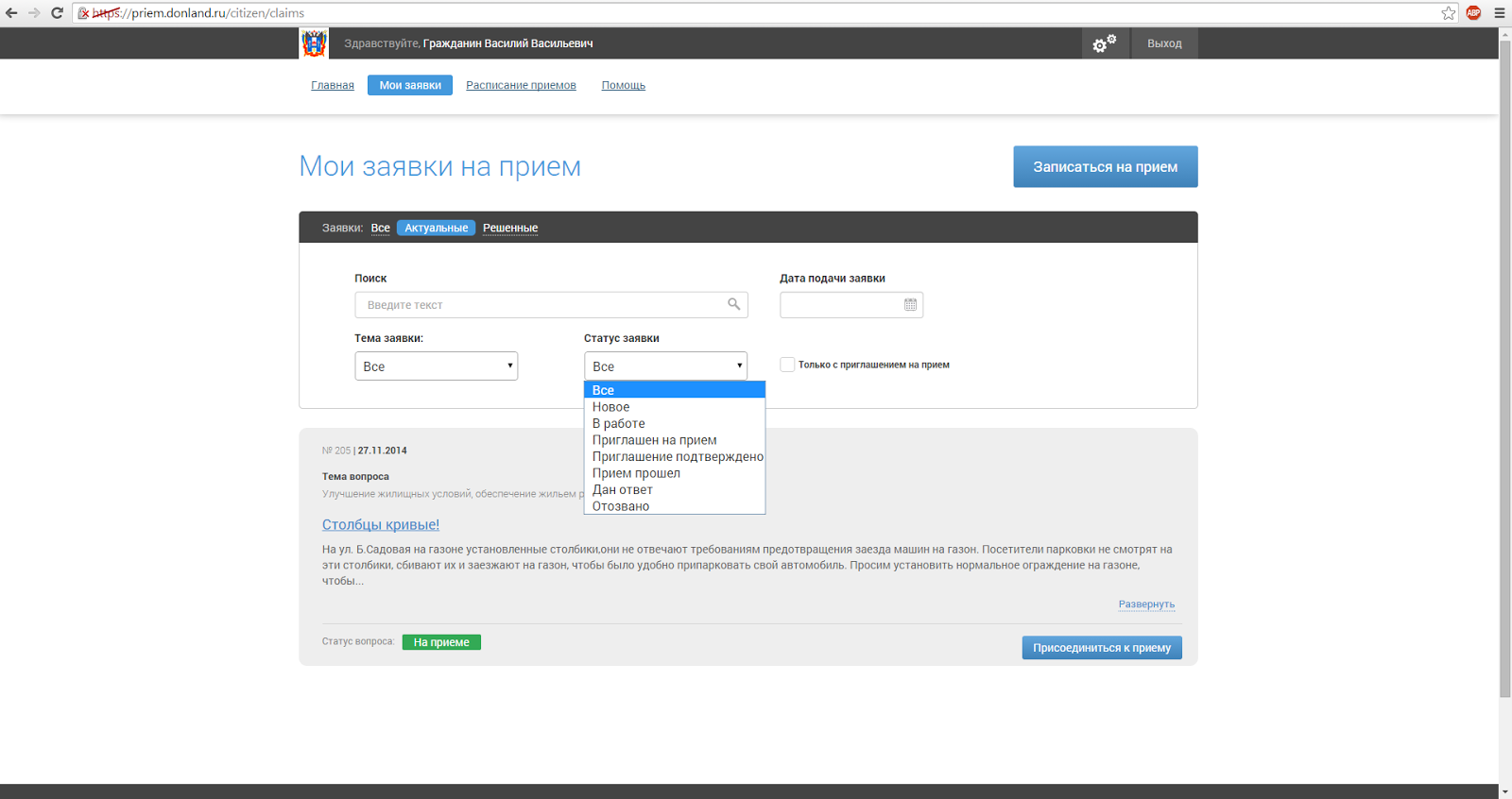
Статус заявки может принимать следующие значения:
- Новая – Этот статус означает, что обработка заявки еще не начата;
- В работе – Этот статус означает, что к работе над заявкой приступили органы власти;
- Подготовка к участию – Этот статус означает, что заявка рекомендована для участия в приеме;
- Приглашен на прием – Этот статус означает, что для заявки выслано приглашение;
- Приглашение подтверждено – Этот статус означает, что пользователь подтвердил участие в приеме;
- На приеме – Этот статус означает, что пользователю необходимо присоединиться к приему;
- Прием прошел – Этот статус означает, что прием прошел;
- Решена – Этот статус означает, что вопрос был успешно решен;
- Дан ответ – Этот статус означает, что на вопрос был предоставлен ответ;
- Отозвана – Этот статус означает, что заявка была отозвана пользователем.
Согласие на обработку персональных данных
Отправляя заявление на прием, вы предоставляете согласие на обработку своих персональных данных согласно 152-ФЗ «О персональных данных» и подтверждаете, что предупреждены об ответственности согласно УК РФ в случае публикации заведомо ложной информации, нецензурных выражений, выражений экстремисткой направленности или выражений, направленных на оскорбление представителей власти.
Начало работы
Для работы в системе необходимо авторизоваться. Для этого на главной странице внизу необходимо перейти по ссылке «Для сотрудников» (рисунок 1).
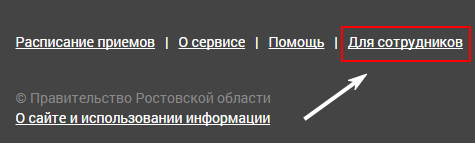
Появится модальное окно «Вход в личный кабинет». На данной форме необходимо ввести логин и пароль.
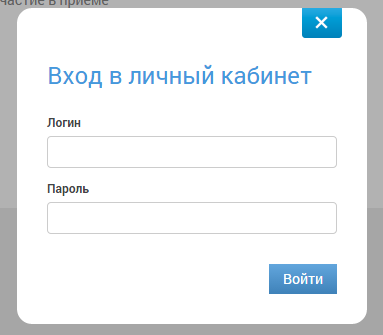
После успешной авторизации пользователь попадает в РМ «Заявки граждан» (рисунок 3).
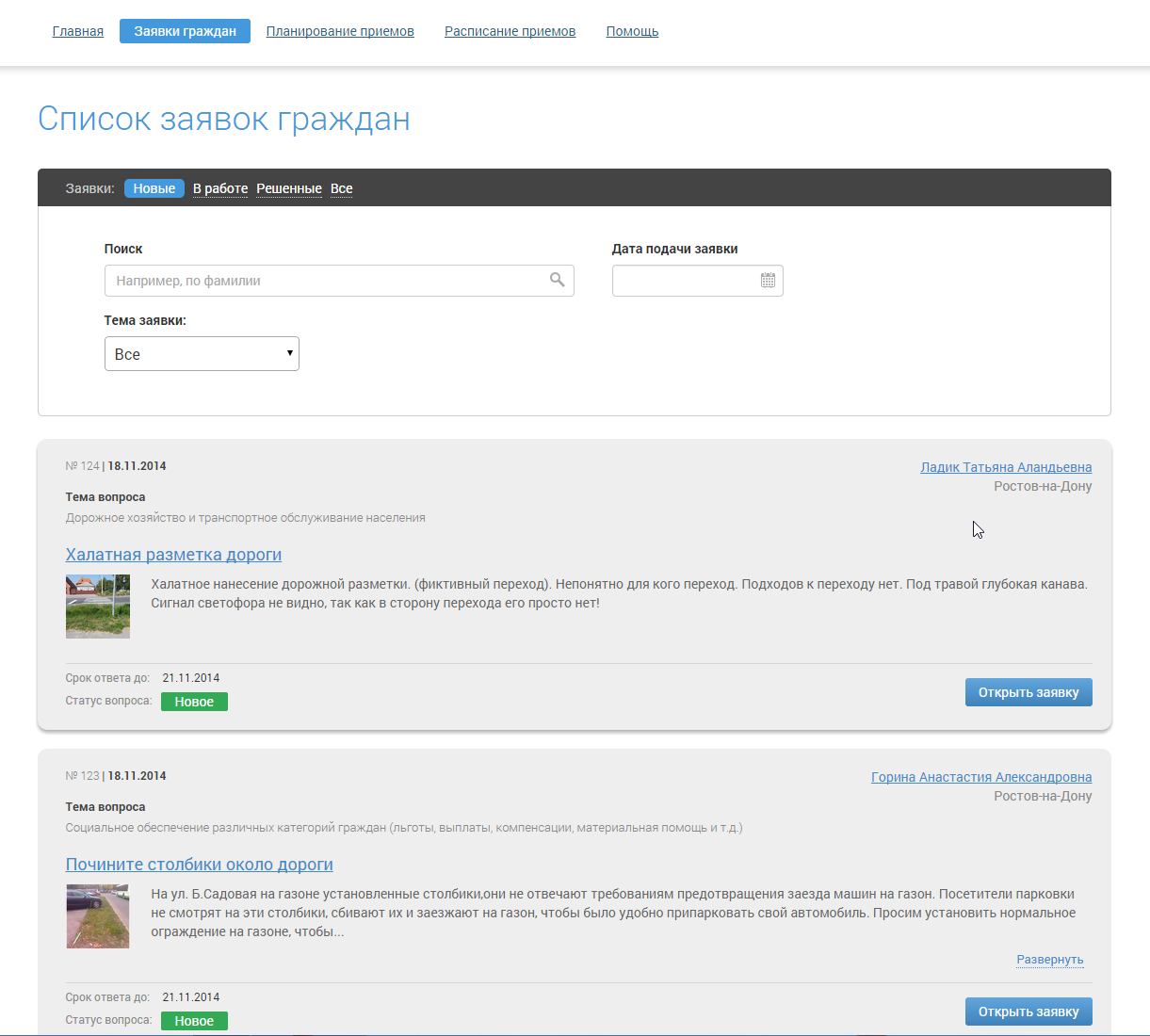
Просмотр заявки гражданина
Для работы с заявкой необходимо нажать на кнопку «Открыть заявку» или кликнуть по ссылке-заголовку. Заявка откроется на отдельной странице (рисунок 1).
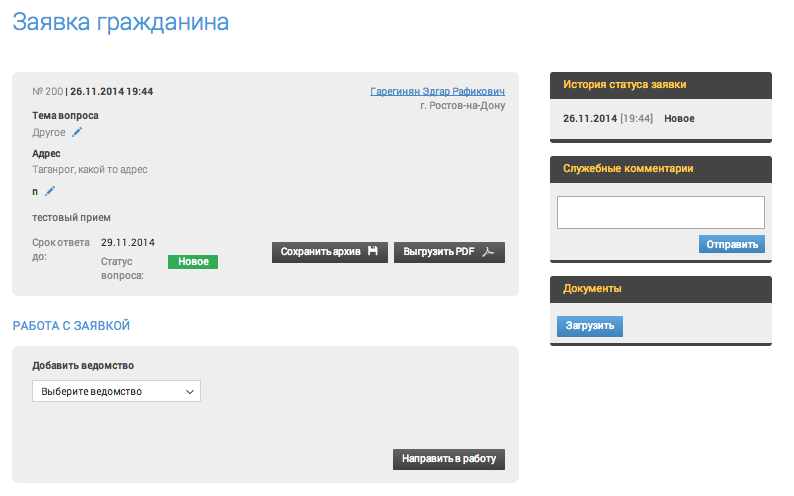
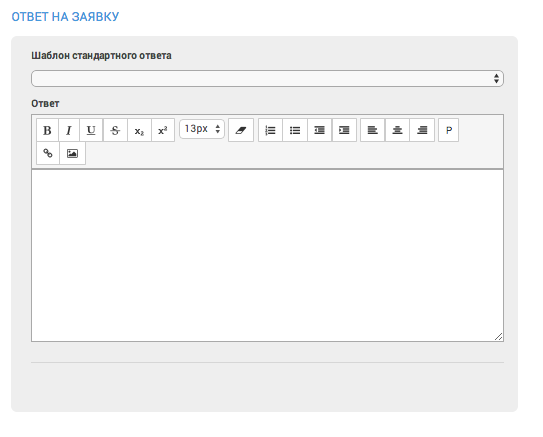
Заявка содержит набор функциональных блоков:
- блок «Заявка гражданина»;
- блок «Работа с заявкой»;
- блок «Ответ на заявку»;
- блок «История статусов»;
- блок «Служебный комментарий»;
- блок «Документы».
Первый блок – «Заявка гражданина» (рисунок 2) содержит данные:
- номер заявки;
- дату и время создания заявки;
- ФИО гражданина (cсылка на профиль);
- тему вопроса (можно редактировать);
- адрес, относящийся к вопросу;
- заголовок вопроса (можно редактировать);
- текст вопроса;
- фотографии, которые прикрепил гражданин;
- документы, которые прикрепил гражданин;
- срок ответа по регламенту;
- текущий статус вопроса (изменяется в процессе работы);
- кнопка «Сохранить архив» - создает zip-архив со всеми прикрепленными к заявке файлами;
- кнопка «Выгрузить PDF» - формирует pdf-файл «Содержание заявки» для печати.
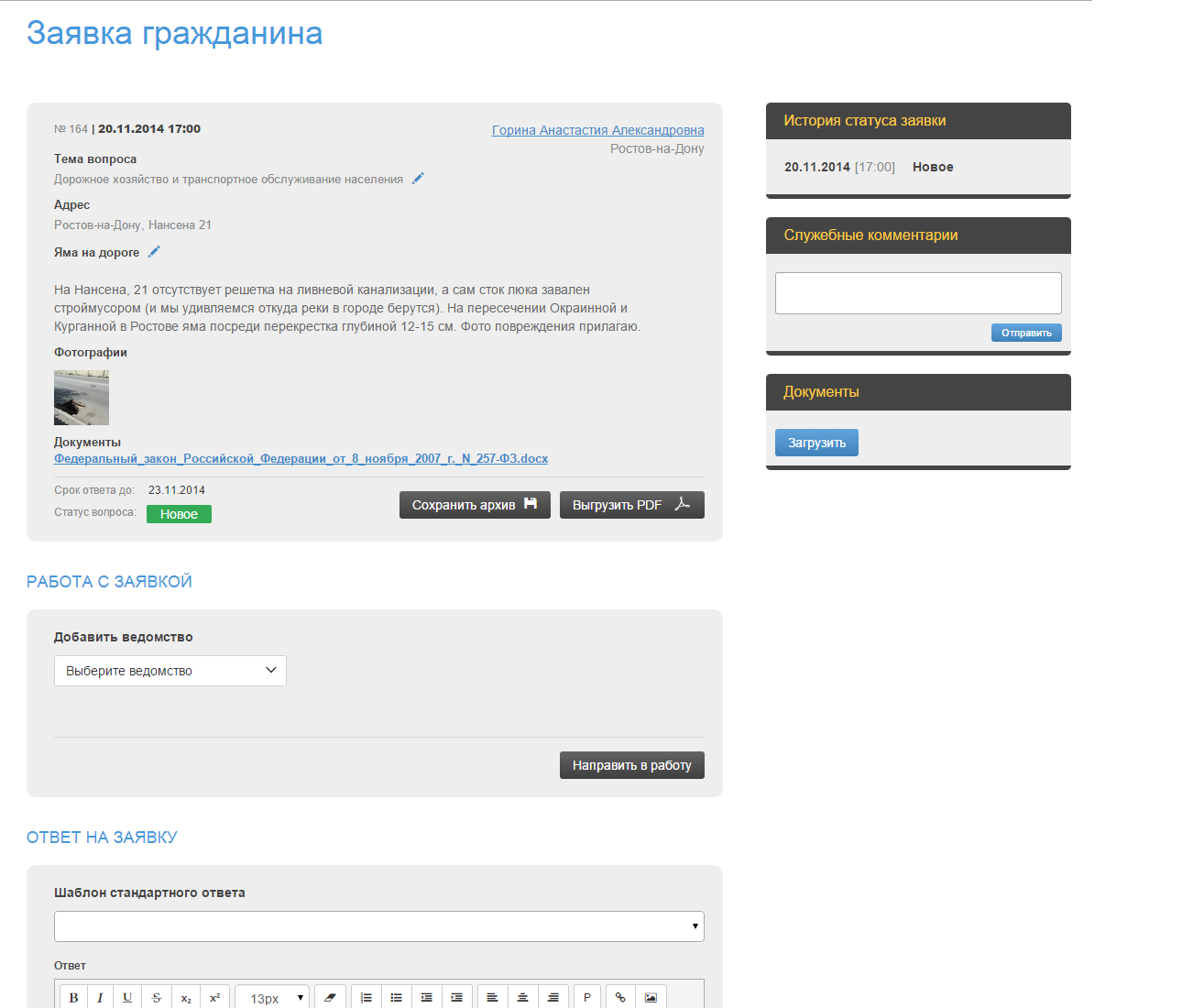
Получив заявку, пользователь может выполнить следующие действия (согласно регламентам):
- начать обработку заявку;
- отказать заявителю в участии в приеме до обработки заявки.
Обработка заявки
Во втором блоке – «Работа с заявкой» (рисунок 1) находится следующие элементы управления:
- элемент, посредством которого добавляются ведомства-исполнители;
- список ведомств-исполнителей по заявке;
- поле для ввода номера СЭД «Дело»;
- кнопка «Сохранить» – сохраняет изменения;
- кнопка «Удалить» – удаляет ведомство и номер дела из списка ведомств;
- кнопка «Направить в работу» – запускает процесс обработки заявки, статус заявки изменяется на «В работе», название кнопки изменяется на «Рекомендовать к приему».
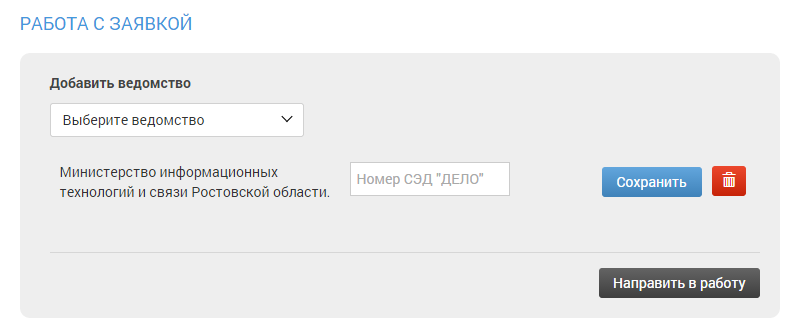
В процессе работы с заявкой, пользователь может добавлять служебные комментарии, загружать рабочие документы.
После того как работа ведомств-исполнителей с заявкой была завершена, сотрудник ОВ может выполнить следующие действия:
- рекомендовать заявку к приему;
- отказать заявителю в участии в приеме по результатам обработки заявки.
Рекомендация к приему
Для рекомендации заявки к приему, сотрудник ОВ нажимает кнопку «Рекомендовать к приему» (рисунок 1), статус заявки изменяется на «Рекомендована».
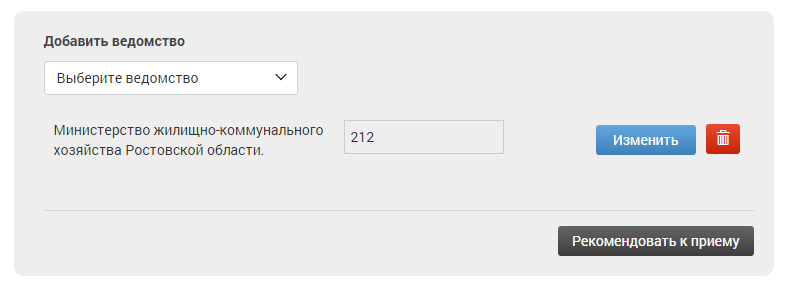
После перехода в статус рекомендована, заявка считается решенной для ОВ (поля блока «Работа с заявкой» становятся недоступны для редактирования), и переходит для работы в ОС.
Прикрепление документов к заявке и ответу гражданину
Для того чтобы прикрепить документы к ответу, используется блок «Документы», который находится справа от блока «Ответ на заявку» (рисунок 1).
Пользователь нажимает кнопку «Загрузить», выбирает необходимые файлы. Для удаления загруженного документа надо нажать на красную иконку корзины.
Флаг «Прикрепить к ответу» обозначает документ, который будет доступен заявителю в случае отказа от участия в приеме.
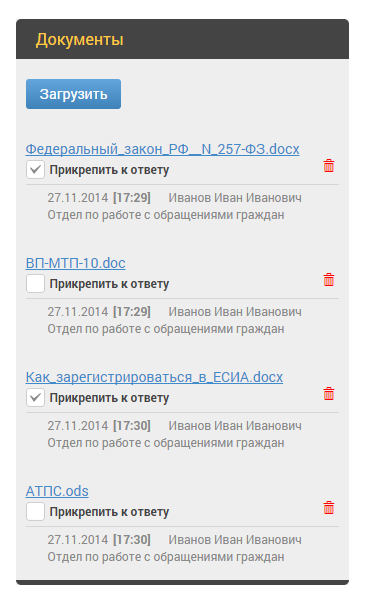
История статусов
История статусов отображает время и последовательность изменения статусов обработки заявки. Полный возможный набор статусов показан на рисунке 1.
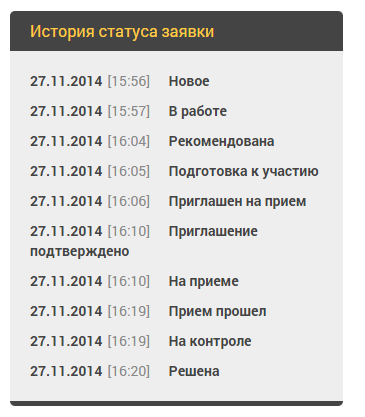
В системе существуют следующие статусы:
- «Новое» –обработка заявки еще не начата;
- «В работе» –к работе над заявкой приступили органы власти;
- «Рекомендована» – заявка рекомендована к приему сотрудником ответственного ведомства;
- «Подготовка к участию» – заявка рекомендована для участия в приеме;
- «Приглашен на прием» – заявителю выслано приглашение;
- «Приглашение подтверждено» –заявитель подтвердил участие в приеме;
- «На приеме» – прием начался, пользователю необходимо присоединиться к приему;
- «Прием прошел» – прием по заявке прошел;
- «На контроле» – поручение по заявке взято на контроль в КОВ;
- «Решена» – поручение по заявке выполнено;
- «Дан ответ» – на заявку предоставлен ответ без участия в приеме;
- «Отозвано» – заявка была отозвана пользователем.
Служебные комментарии
В системе реализована система служебных комментариев (рисунок 1). Комментарии, записанные в этом блоке, увидят все пользователи системы, которые работают с заявкой.
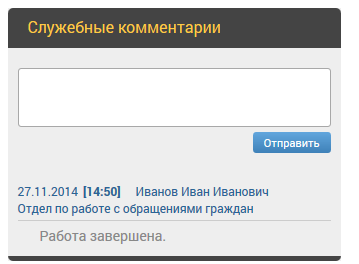
Отказ гражданину в приеме
В случае отказа заявителю в приеме, пользователь переходит в раздел «Ответ на заявку» (рисунок 1), выбирает стандартный шаблон ответа из списка или самостоятельно набирает текст ответа. В блоке «Ответ на заявку» находится:
- элемент, посредством которого выбирается шаблон стандартного ответа (из предусмотренных в системе);
- элемент, посредством которого редактируется текст ответа на заявку;
- кнопка «Дать ответ» отправляет заявителю ответ вместе с прикрепленными документами и переводит заявку в статус «Дан ответ». На этом работа с заявкой считается завершенной.
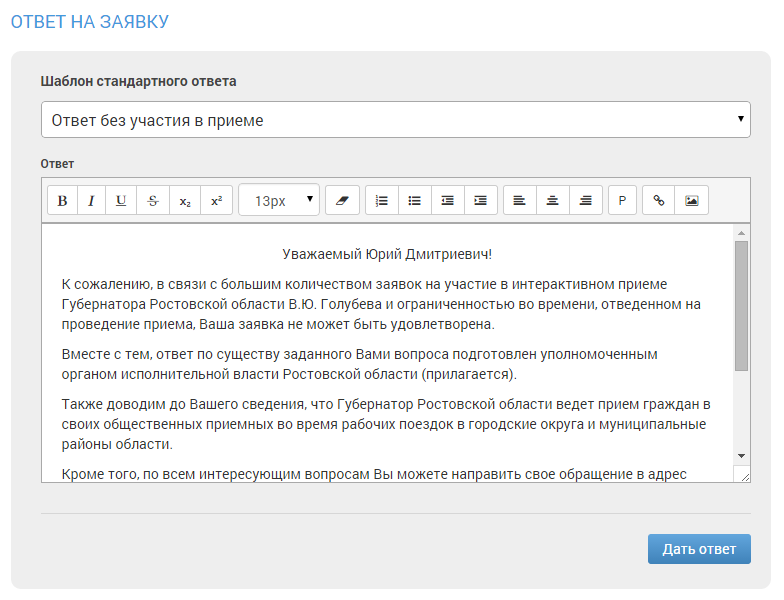
В системе предусмотрены следующие шаблонов стандартных ответов:
- если вопрос заявки не подходит для участия в приеме - шаблон «Ответ без участия в приеме».
- если вопрос заявки касается обжалования судебного решения - шаблон «Обжалование судебного решения».
- если вопрос заявки содержит нецензурные выражения - шаблон «Нецензурные выражения».
Работа с отчетами
В РМ «Статистика» представлено четыре категории отчетов:
- статистика по статусам заявок (рисунок 1);
- статистика по локализации и категории заявок (рисунок 2);
- статистика по количеству заявок (рисунок 3);
- статистика по просроченным заявкам (рисунок 4).
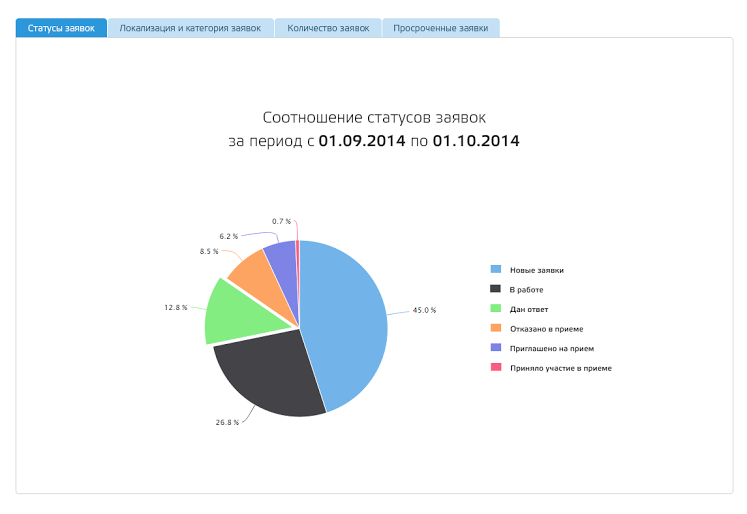
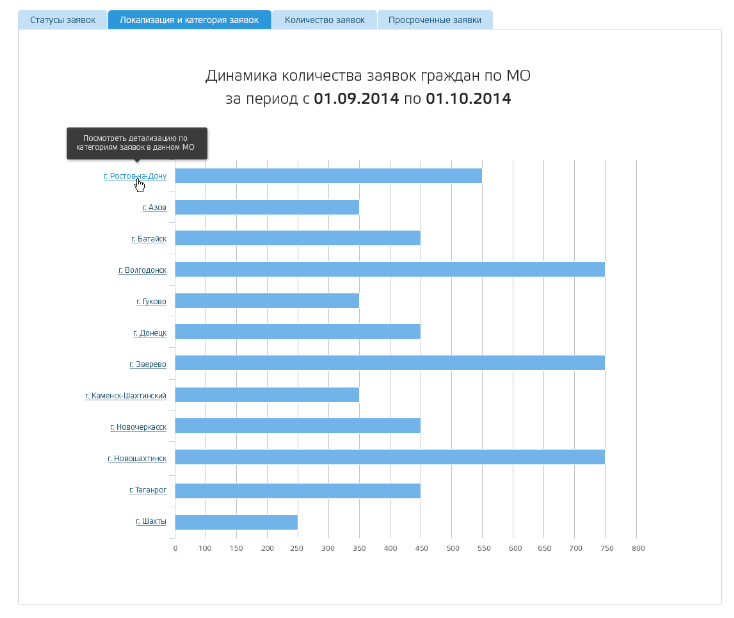
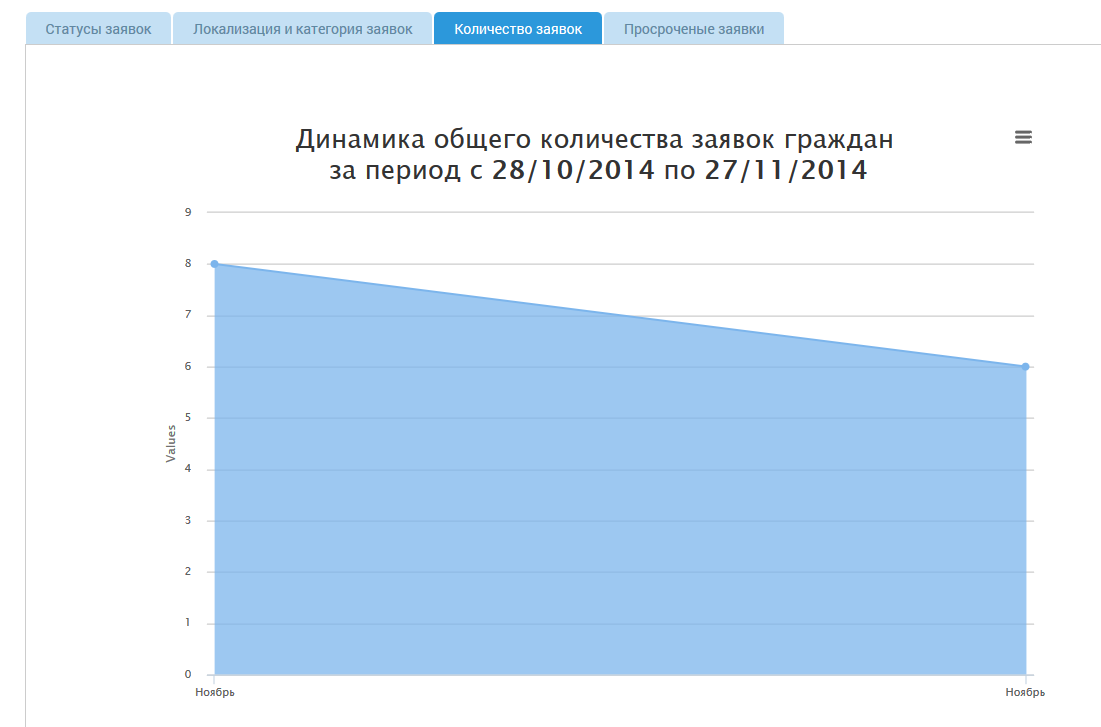
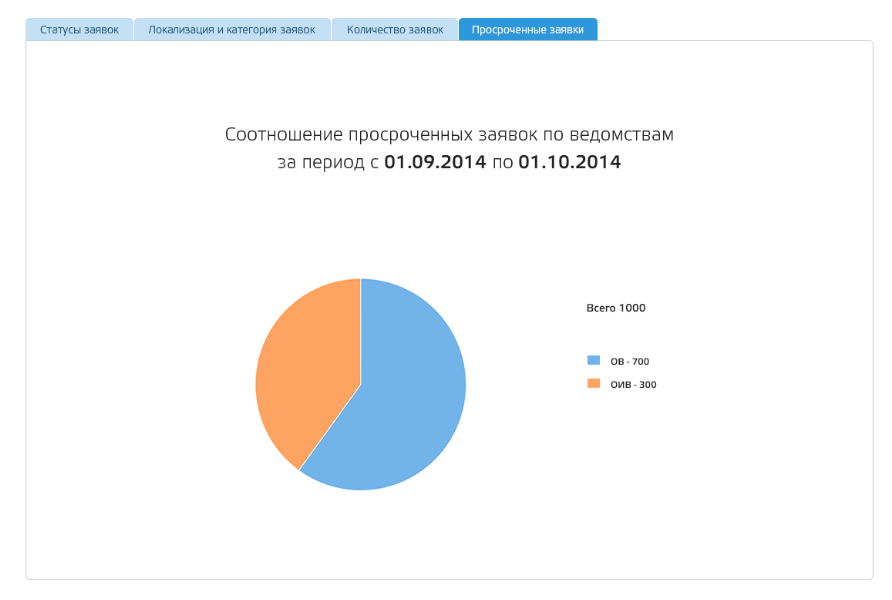
Для каждого отчета предусмотрены фильтры «период» и «МО» (рисунок 5).
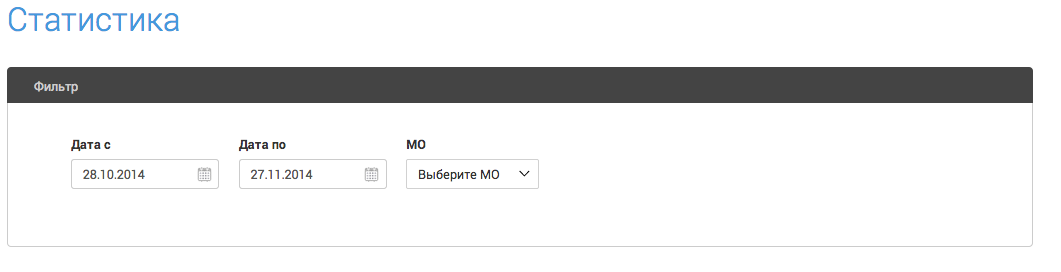
Работа со списком заявок
Журнал заявок хранит заявки пользователя и позволяет выполнять следующие операции:
- поиск;
- фильтрация по дате и теме.
В журнале заявок есть две категории - «Все», «В работе». При выборе категории «Все» на странице отобразятся все заявки пользователей. При выборе категории «В работе» на странице отобразятся заявки, которые находятся в состоянии рассмотрения (статус «В работе»).
Классификация по теме позволяет отображать заявки по определенным в системе темам приема (рисунок 1).
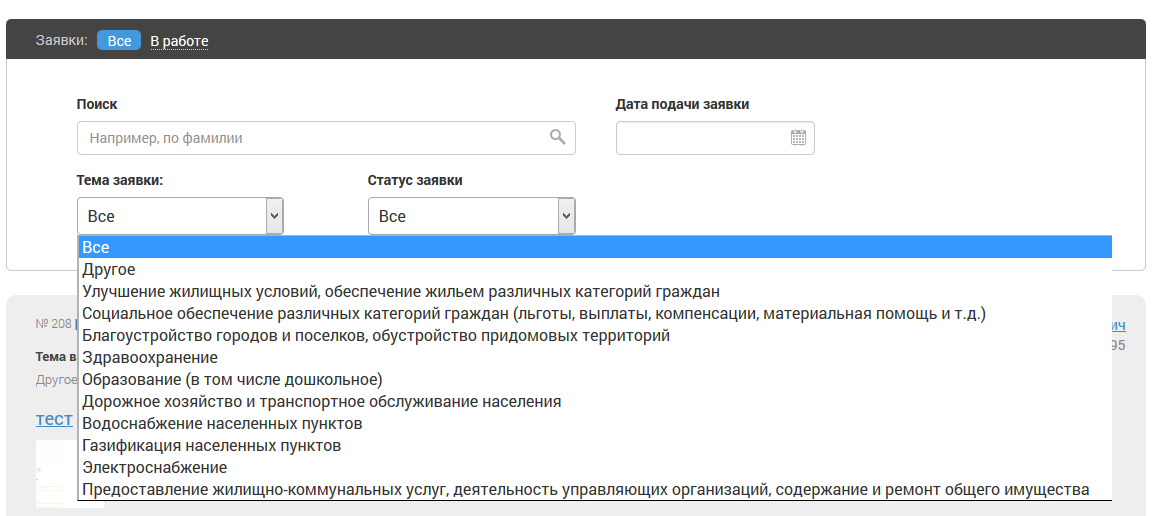
Также каждая заявка имеет свой статус, по значению которого можно произвести выборку (рисунок 2).
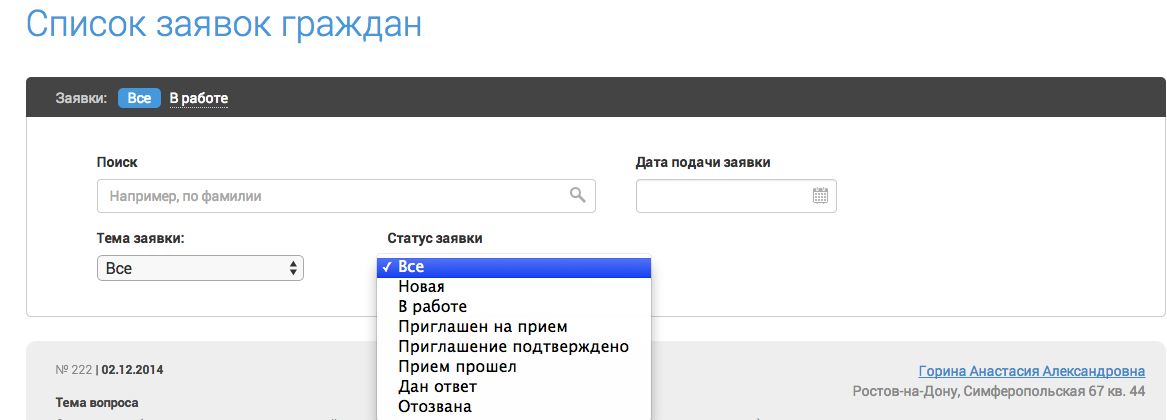
Статус заявки может принимать следующие значения:
- «Новая» –обработка заявки еще не начата;
- «В работе» – к работе над заявкой приступили органы власти;
- «Приглашен на прием» – заявителю выслано приглашение на прием;
- «Приглашение подтверждено» – заявитель подтвердил участие в приеме;
- «Прием прошел» – прием по заявке прошел;
- «Дан ответ» – на заявку был предоставлен ответ без участия в приеме;
- «Отозвана» – заявка была отозвана пользователем.
Просмотр заявки гражданина
Пользователь – сотрудник ОС работает с заявками в статусе «Рекомендована». Для работы с заявкой необходимо нажать на кнопку «Открыть заявку». Заявка откроется на отдельной странице (рисунок 1).
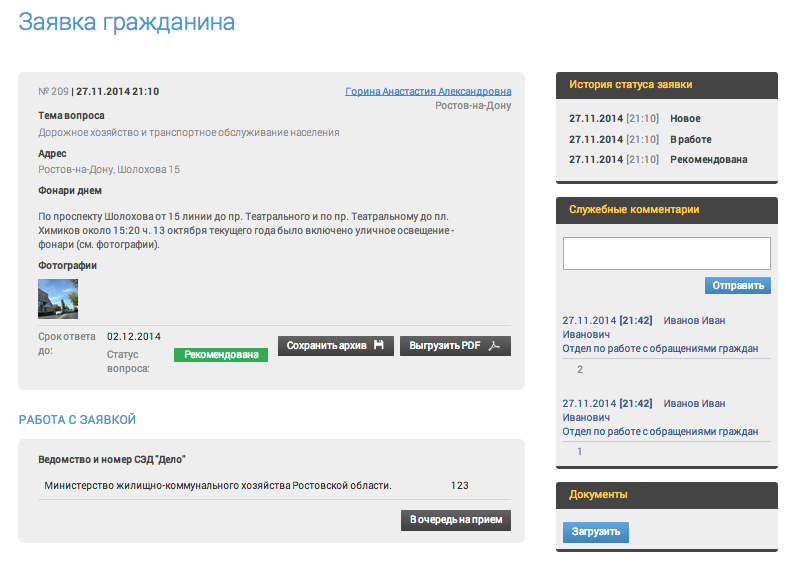
Заявка содержит набор функциональных блоков.
Первый блок – «Заявка гражданина» (рисунок 2) содержит информацию, внесенную гражданином при отправке заявки:
- номер заявки;
- дату и время создания заявки;
- ссылку на профиль гражданина;
- тему вопроса (можно редактировать);
- адрес, относящийся к вопросу;
- заголовок вопроса (можно редактировать);
- текст вопроса;
- фотографии, которые прикрепил гражданин;
- документы, которые прикрепил гражданин;
- срок ответа по регламенту;
- текущий статус заявки.
Кнопка «Сохранить архив» формирует zip-архив со всеми прикрепленными фалами. Кнопка «Выгрузить PDF» - формирует файл для печати.
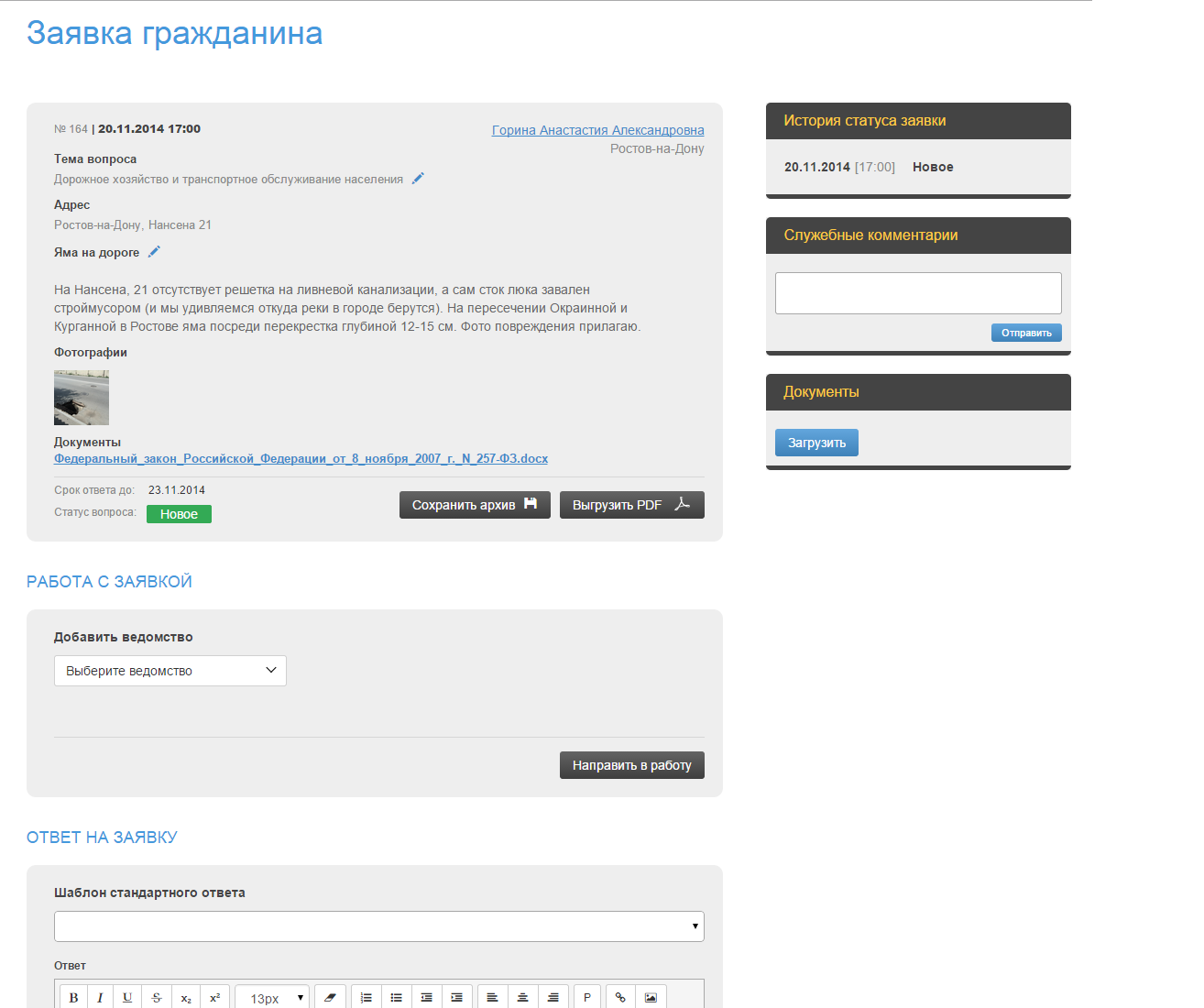
Второй блок – «Работа с заявкой» (рисунок 3) содержит следующую информацию:
- список ведомств-исполнителей которые формировали ответ по заявке на этапе ее обработки ОВ;
- номер из СЭД «Дело» (по каждому исполнителю).
Кнопка «В очередь на прием» переводит заявку в статус «Рекомендована», заявка попадает в раздел «Планирование приемов».
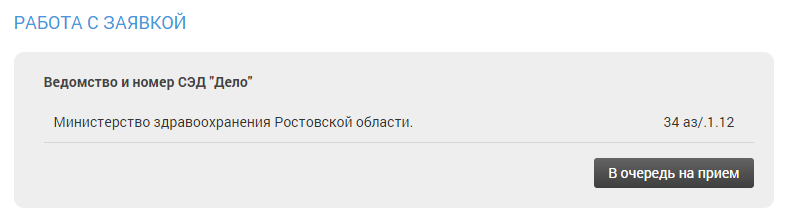
Обработка заявки
Обработка заявки начинается со статуса заявки «Рекомендована» (рисунок 1). Сотрудник ОС может выполнить следующие действия с заявкой:
- поставить заявку в очередь на прием (для последующей записи);
- отказать заявителю в участии в приеме.
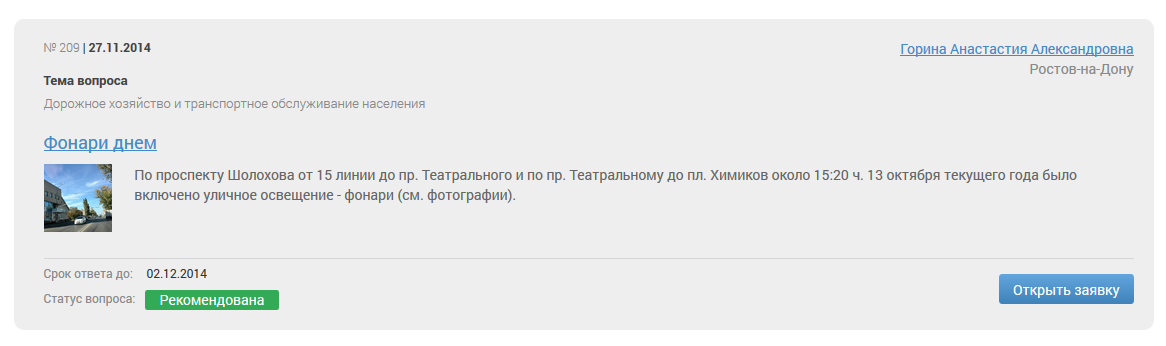
Необходимо нажать кнопку «Открыть заявку» или кликнуть по ссылке-заголовку. Откроется страница с содержанием заявки. В блоке «Служебные комментарии» могут находиться комментарии от сотрудников ответственного ведомства (рисунок 2), а в блоке «Документы» будут находиться документы, прикрепленные на предыдущем этапе обработки (рисунок 3).
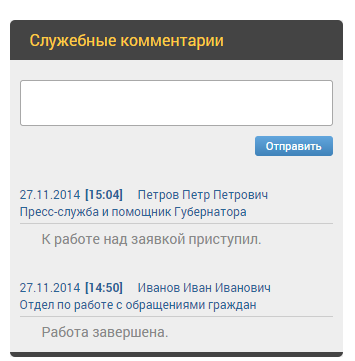
Для того чтобы прикрепить документы к ответу, используется блок «Документы», который находится справа от блока «Ответ на заявку» (рисунок 7). Пользователь нажимает кнопку «Загрузить», выбирает необходимые файлы. Для удаления загруженного документа надо нажать на красную иконку корзины.
Флаг «Прикрепить к ответу» обозначает документ, который будет доступен заявителю в случае отказа от участия в приеме.
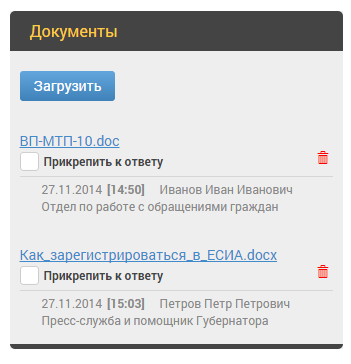
Рекомендация к приему
Для того чтобы записать заявку на прием, нажмите кнопку «В очередь на прием» (рисунок 1). После этого заявка попадает в РМ «Планирование приемов», статус заявки меняется на «Подготовка к приему».
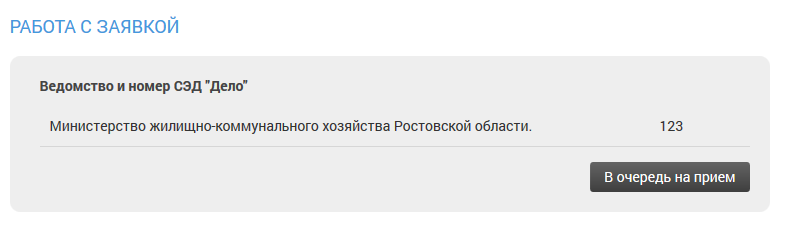
Отказ гражданину в приеме
Если сотрудник ОС должен отказать заявителю в участии в приеме, он переходит в блок «Ответ на заявку» (рисунок 1). В этом блоке находятся:
- элемент, посредством которого выбирается шаблон стандартного ответа;
- элемент, посредством которого редактируется текст ответа на заявку.
Кнопка «Дать ответ» переводит заявку в статус «Дан ответ». В этом случае заявителю отправляется содержание ответа из шаблона и документы отмеченные флагом «Прикрепить к ответу».
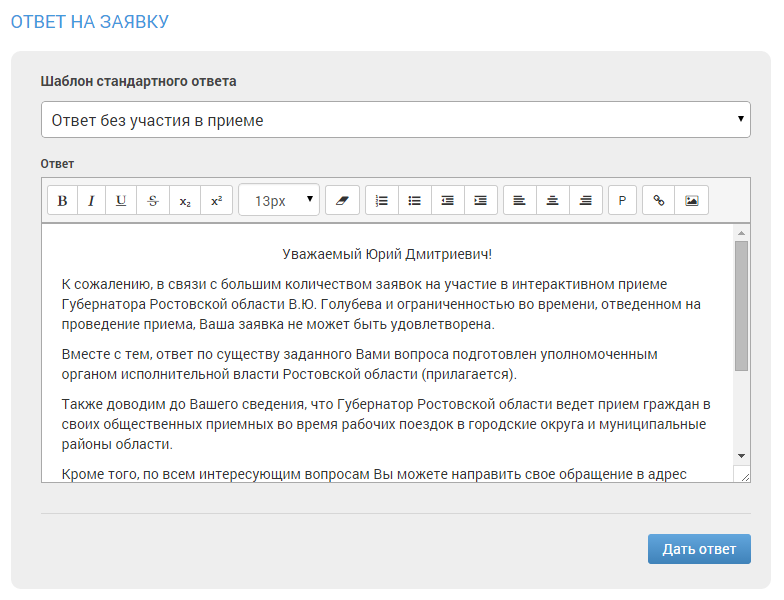
В системе предусмотрены следующие виды шаблонов стандартных ответов:
- если вопрос заявки не подходит для участия в приеме - шаблон «Ответ без участия в приеме».
- если вопрос заявки касается обжалования судебного решения - шаблон «Обжалование судебного решения».
- если вопрос заявки содержит нецензурные выражения - шаблон «Нецензурные выражения».
Создание приема
В РМ «Планирование приемов» выполняются следующие операции:
- создание приема;
- редактирование параметров приема;
- запись граждан на прием;
- удаление граждан из приема.
В списке заявок граждан отображаются все заявки граждан, которые подготовлены для записи на прием (статус «В очереди на прием»).
В правой части отображается список запланированных приемов.
Для того чтобы запланировать новый прием, необходимо нажать на кнопку «Запланировать новый прием». Откроется форма планирования нового приема (рисунок 1).
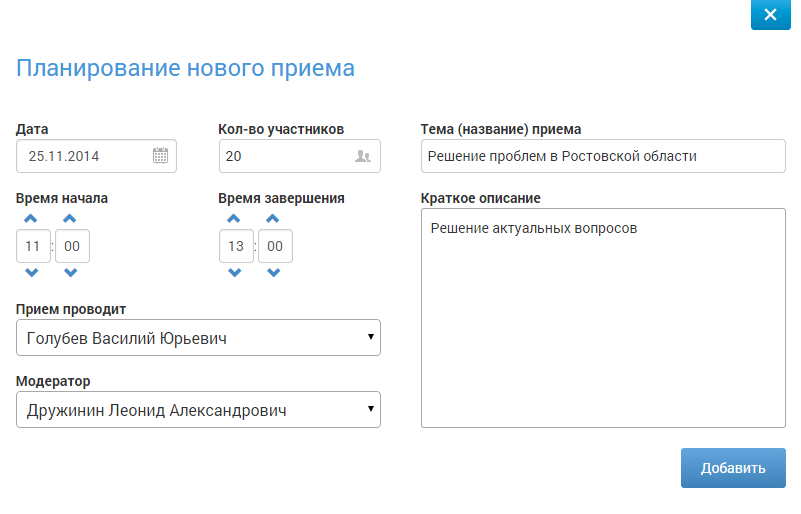
Это форма включает в себя следующие элементы:
- «Дата» – показывает дату проведения приема;
- «Кол-во участников» – определение количества участников (не более 15);
- «Тема (название) приема» –ввод названия приема;
- «Время начала» –запланированное время начала приема;
- «Время завершения» –запланированное время завершения приема;
- «Краткое описание» – ввод краткого описания приема;
- «Прием проводит» – выбор сотрудника, проводящего прием (из числа пользователей системы);
- «Модератор» – выбор модератора, управляющего приемом;
Кнопка «Добавить» добавляет прием в планируемые приемы.
Управление участниками приема
Для того чтобы записать гражданина на прием, необходимо в выбранной заявке нажать на кнопку «Записать на прием». Все запланированные приемы отобразятся в виде выпадающего списка. Чтобы выбрать прием нужно просто кликнуть на него, а затем нажать на кнопку «Записать». Заявка попадает в список участников.
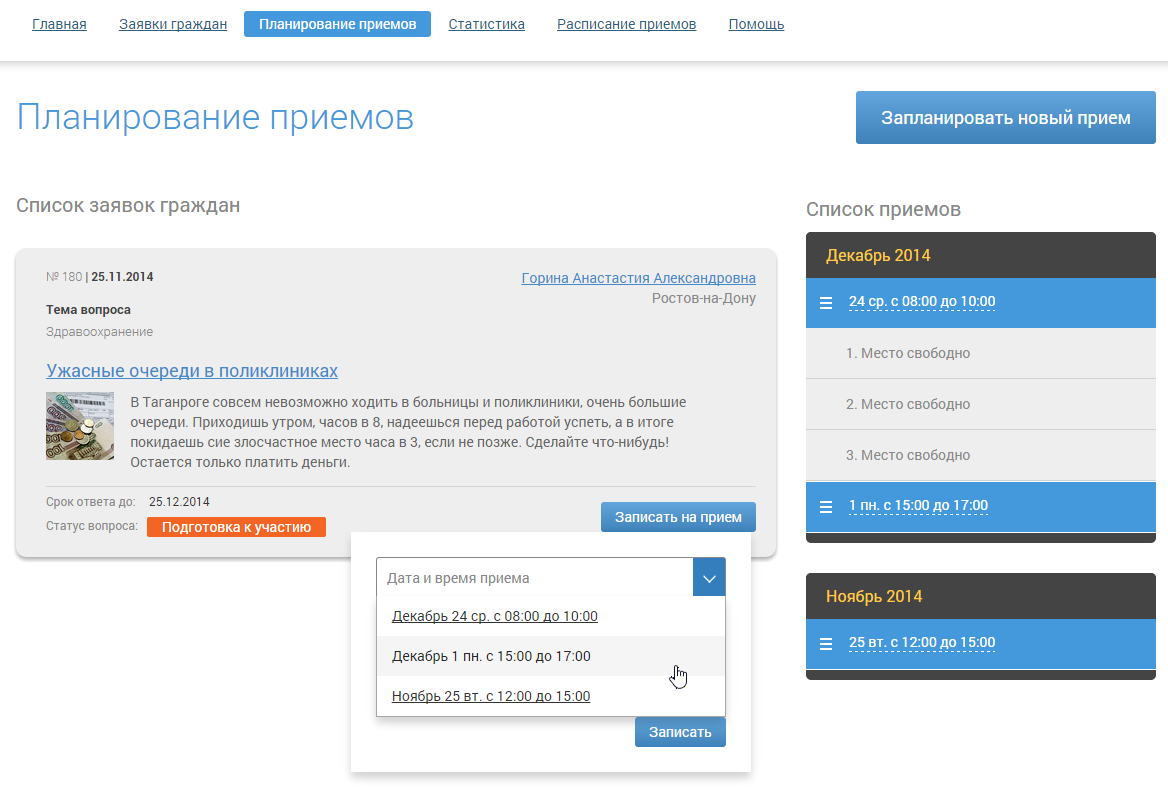
После этого действия гражданин будет записан на прием. Дальнейший процесс работы с заявкой происходит следующим образом (рисунок 2):
- гражданину отправляется приглашение (кнопка «Выслать приглашение»), состояние кнопки меняется на «Ожидает подтверждения пользователя»;
- гражданин подтверждает участие или отклоняет приглашение.
После подтверждения участия, гражданин считается записанным на прием, статус приглашения - «Приглашение подтверждено».
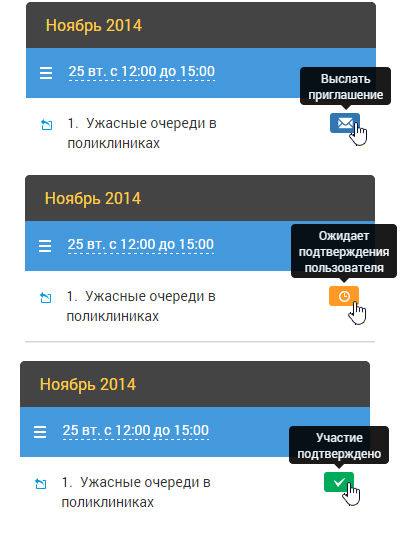
Для удаления гражданина из списка участников, необходимо нажать на кнопку «Убрать из списка» (рисунок 3). После удаления, заявка возвращается в список участников на запись.
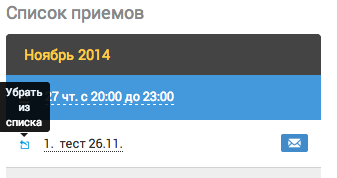
Изменение параметров приема
Для того чтобы попасть на форму редактирования приема, необходимо поднести курсор мыши на элемент, расположенный слева от выбранного приема. В появившемся списке выбирать «Управление приемом» Также здесь можно удалить прием (рисунок 1).
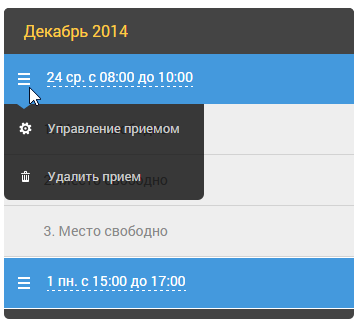
При выборе пункта «Управление приемом», откроется форма управления приемом (рисунок 2).
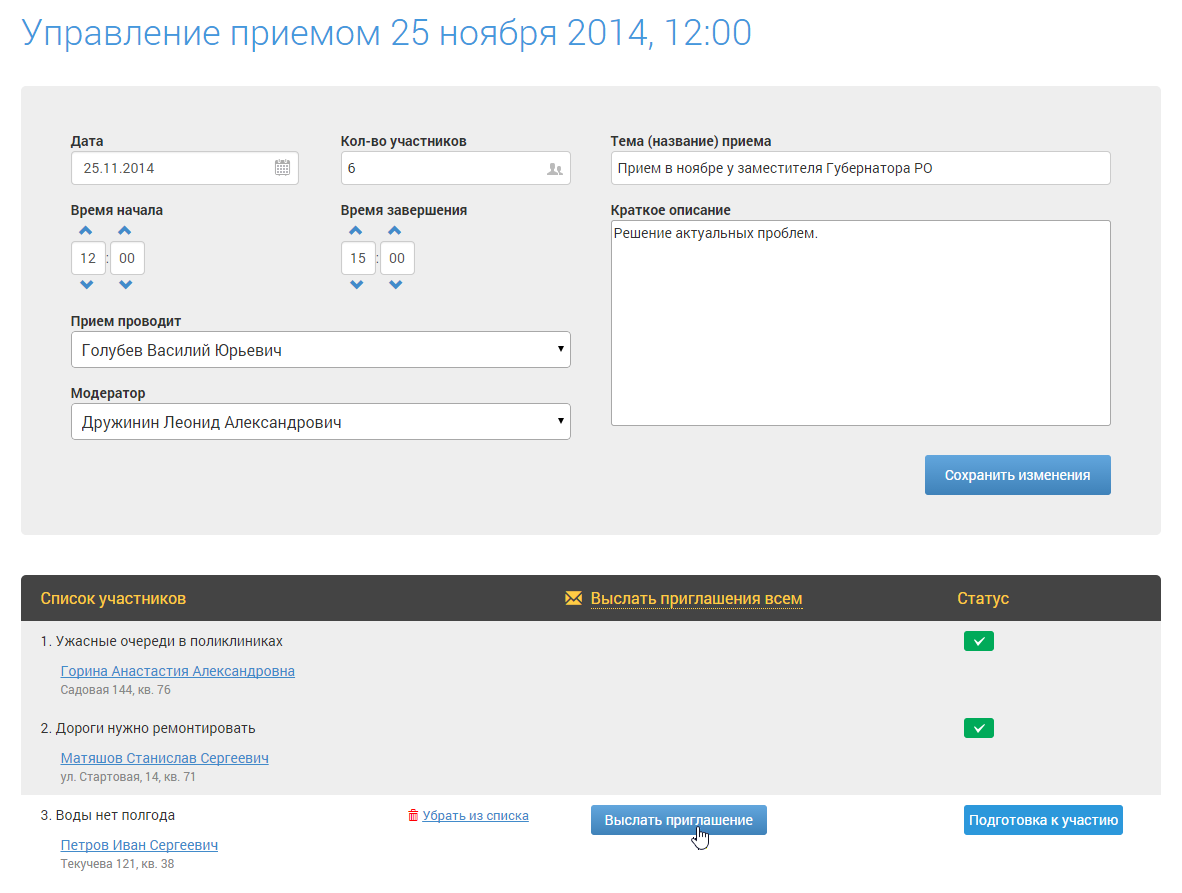
Пользователь может изменить параметры приема, затем сохранить их (кнопка «Сохранить изменения»).
Кроме элементов, находящихся на форме создания приема, на этой форме есть блок управления списком участников в приеме. Он содержит:
- тему вопроса по данному приему для каждого гражданина;
- информацию обо всех участниках приема (ФИО, адрес проживания);
- статус участника в данном приеме («Подготовка к участию»/«Ожидает подтверждения»/«Приглашение подтверждено»).
Выслать приглашение на прием можно из текущего раздела, нажав на кнопку «Выслать приглашение». Чтобы выслать приглашения всем, надо нажать на соответствующую ссылку.
Работа с расписанием приемов
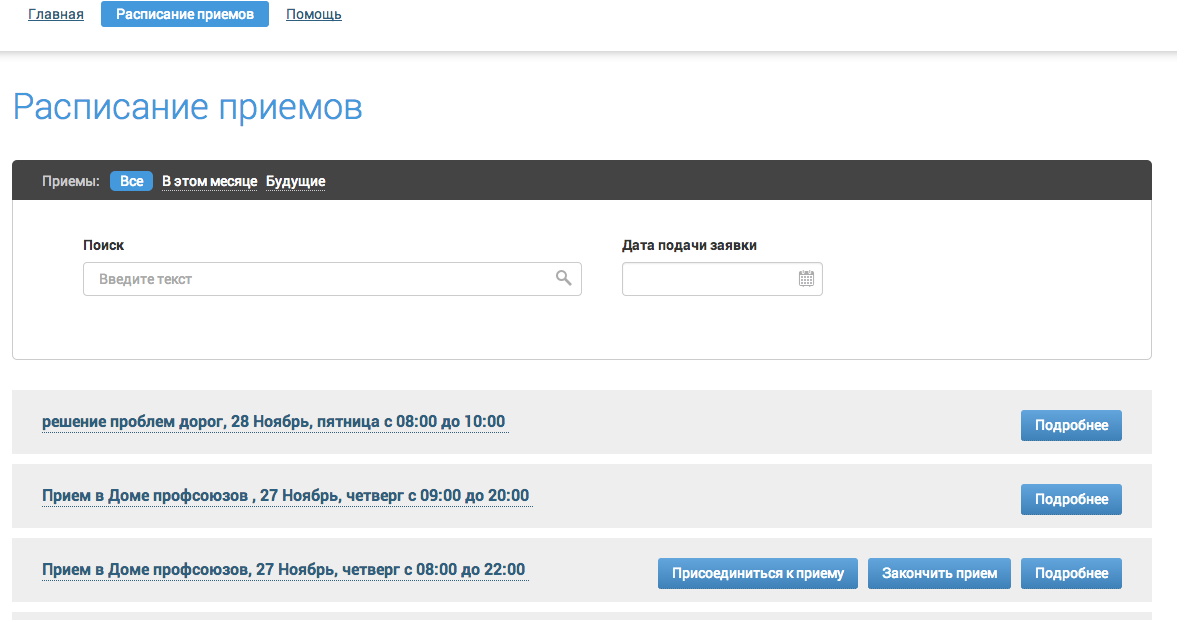
В журнале приемов есть три категории: «Все», «В этом месяце», «Будущие».
При выборе категории «Все» на странице отобразятся все приемы, существующие в системе.
При выборе категории «В этом месяце» на странице отобразятся приемы, которые пройдут в текущем месяце.
При выборе категории «Будущие» на странице отобразятся все приемы, запланированные в будущем.
Возле каждого приема расположены кнопки управления:
- «Начать прием» – запускает прием на сервере системы;
- «Подробнее» – позволяет просмотреть подробную информацию о приеме;
- «Присоединиться к приему» – зайти в прием;
- «Закончить прием» – закончить прием на сервере системы.
Отображение кнопок зависит от текущего статуса приема.
За один час до начала приема, модератору необходимо зайти в РМ «Расписание приемов», начать прием, зайти в него и настроить оборудование для проведения приема. Когда все приглашенные граждане присоединятся к приему, модератор поочередно подключает каждого из участников и проверяет качество видеоизображения и звука. Детали рабочего процесса описаны в следующих разделах.
Начало приема
Для начала приема необходимо перейти в РМ «Расписание приемов» и нажать кнопку «Начать прием» (рисунок 1, верхняя строка).

После этого прием становится доступным для входа модератора. Для перехода к приему необходимо начать кнопку «Присоединиться к приему» (рисунок 2).

После входа модератора в прием, экран принимает вид согласно рисунку 3.
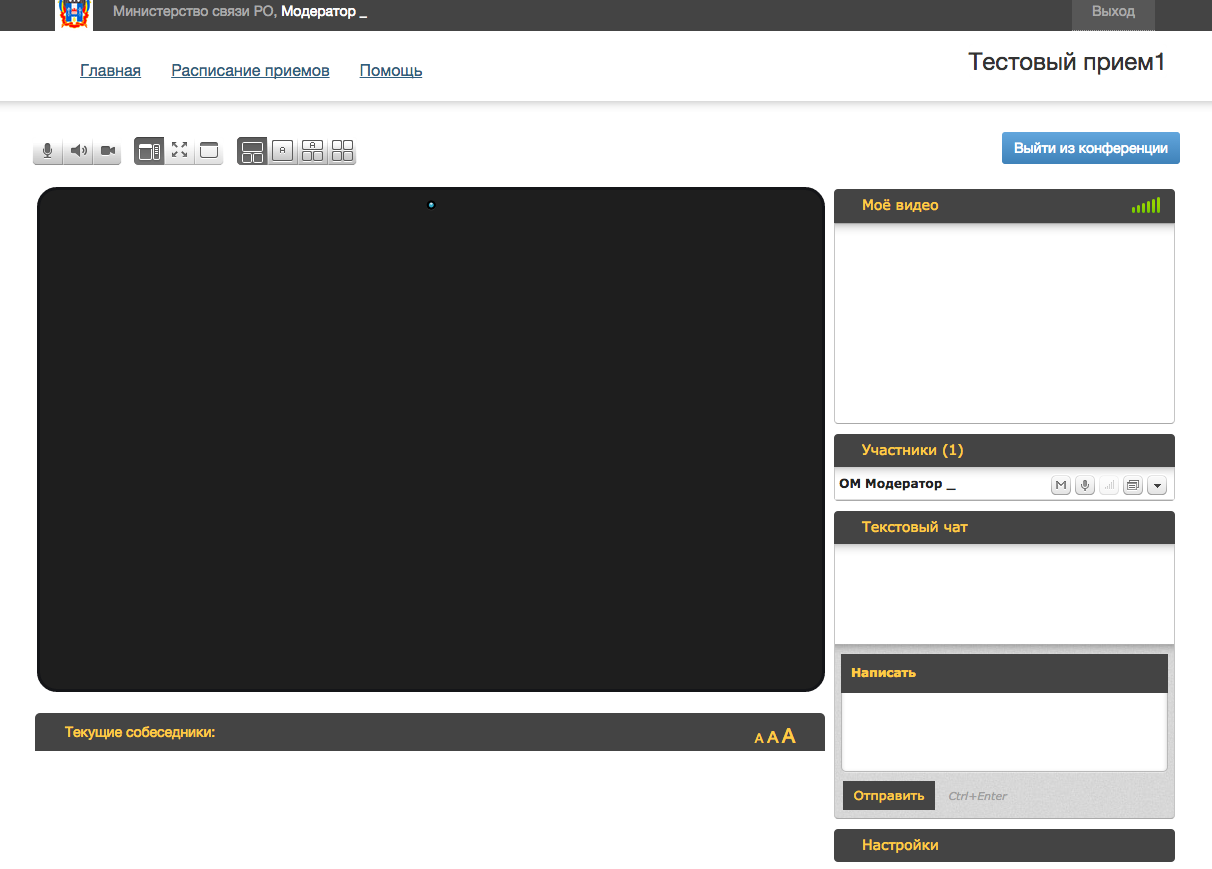
Управление участниками приема
По мере подключения участников к приему, они появляются в списке участников. ФИО участника является ссылкой, по которой модератор может перейти к просмотрю профиля и технической информации об участнике.
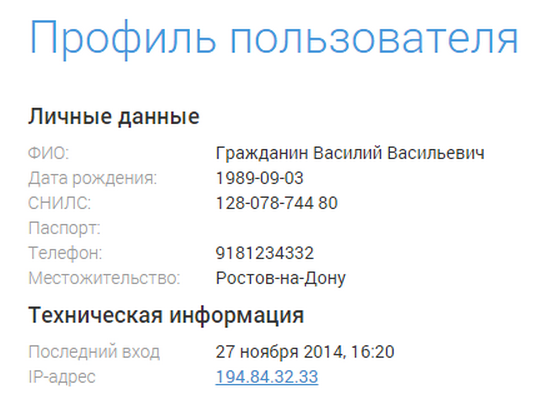
Модератору доступны следующие инструменты управления участниками приема:
- Для того чтобы сделать участника приема активным, необходимо нажать кнопку «Включить видео и звук». Для выключения видео и звука необходимо еще раз нажать на кнопку.
- Для того чтобы понизить уровень громкости микрофона для активного участника, необходимо нажать на кнопку «Установить уровень громкости микрофона участника» (рисунок 3).
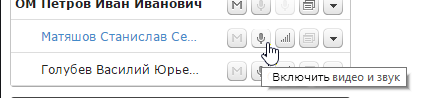

Для детальных настроек каждого участника приема предназначена кнопка «Управление участниками» (рисунок 4).
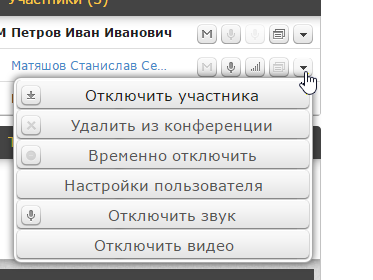
- «Отключить участника» – участник будет исключен из приема с возможностью повторного подключения;
- «Удалить из конференции» – участник будет удален из приема без возможности повторного подключения;
- «Временно отключить» – участник не сможет следить за ходом приема, но в списке участников информация о нем будет отображаться;
- «Настройки пользователя» – позволяет ограничить скорость интернет-соединения у выбранного участника;
- «Отключить звук» – позволяет отключить звук у выбранного участника;
- «Отключить видео» – позволяет отключить видео у выбранного участника.
Завершение приема
После окончания приема, модератор должен отключить всех участников и нажать кнопку «Выйти из конференции».

Система переключит модератора в РМ «Расписание приемов» и нажать кнопку «Закончить прием».

Загрузка видеозаписи приема
Видеозапись приема становится доступной спустя некоторое время после завершения приема. Запись не публикуется автоматически, чтобы дать модератору возможность скачать файл, при необходимости отредактировать его, а затем загрузить в систему.
Для получения доступа к созданному файлу, необходимо зайти в «Расписание приемов» выбрать прием и нажать кнопку «Подробнее». Откроется страница приема (рисунок 1).
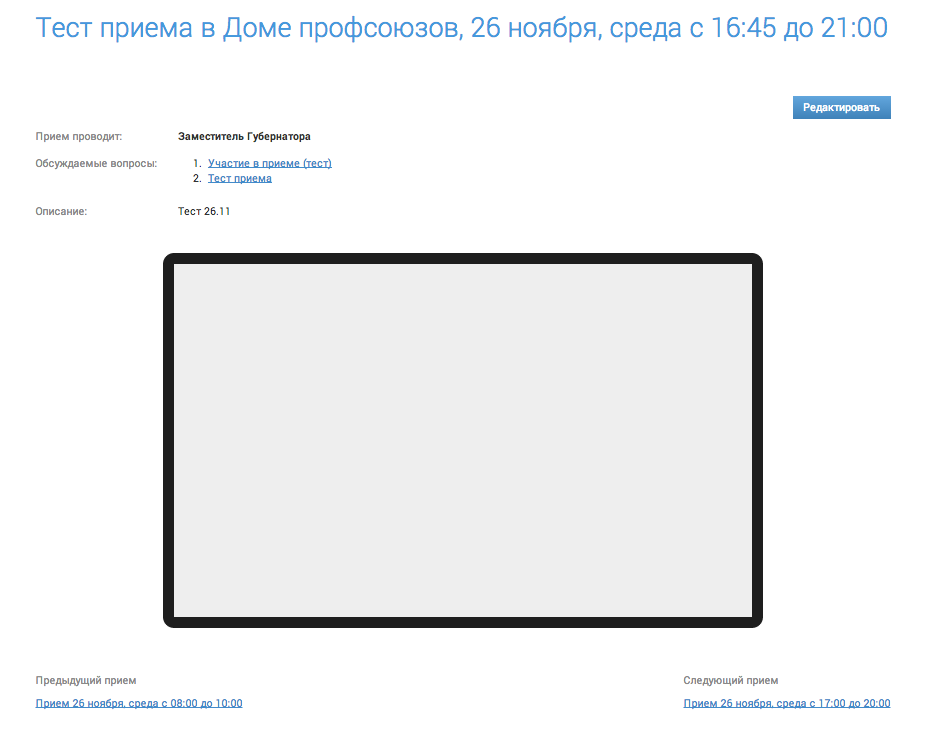
Далее нужно нажать на кнопку «Редактировать» и на появившейся странице найти список доступных записей.
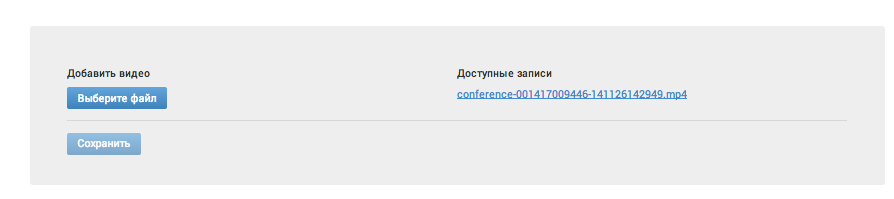
Далее надо скачать все имеющиеся файлы из блока «Доступные записи» (кликнуть по имени файла). После того как был сформирован один видеофайл формата «mp4», необходимо загрузить этот файл в систему. Для этого нужно нажать на кнопку «Выберите файл» и в появившемся окне выбрать необходимый файл. Затем нажать кнопки «Открыть», «Сохранить». Начнется процесс преобразования файла в формат «webM” (для просмотра записи на мобильных устройствах и некоторых браузерах стационарных компьюетров). По окончании процесса обработки запись приема будет доступна к просмотру всем авторизованным пользователям.
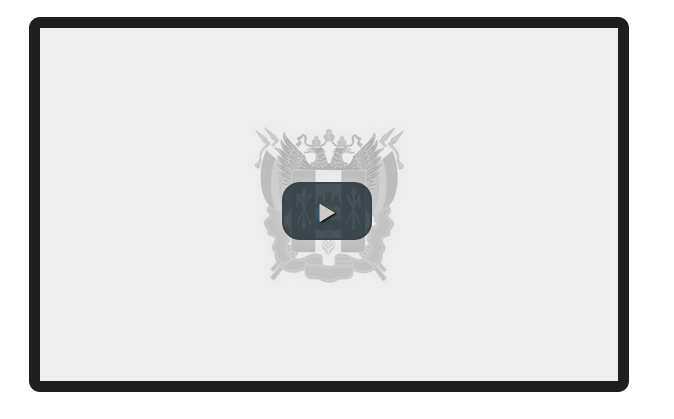
Работа со списком заявок
Список заявок (рисунок 1) хранит заявки, поступившие в КОВ. Работа с заявкой для КОВ начинается после ее участия в приеме (статусе «Прием прошел»). Журнал позволяет выполнять следующие операции:
- поиск;
- фильтрация по категориям;
- фильтрация по дате, теме, статусу.
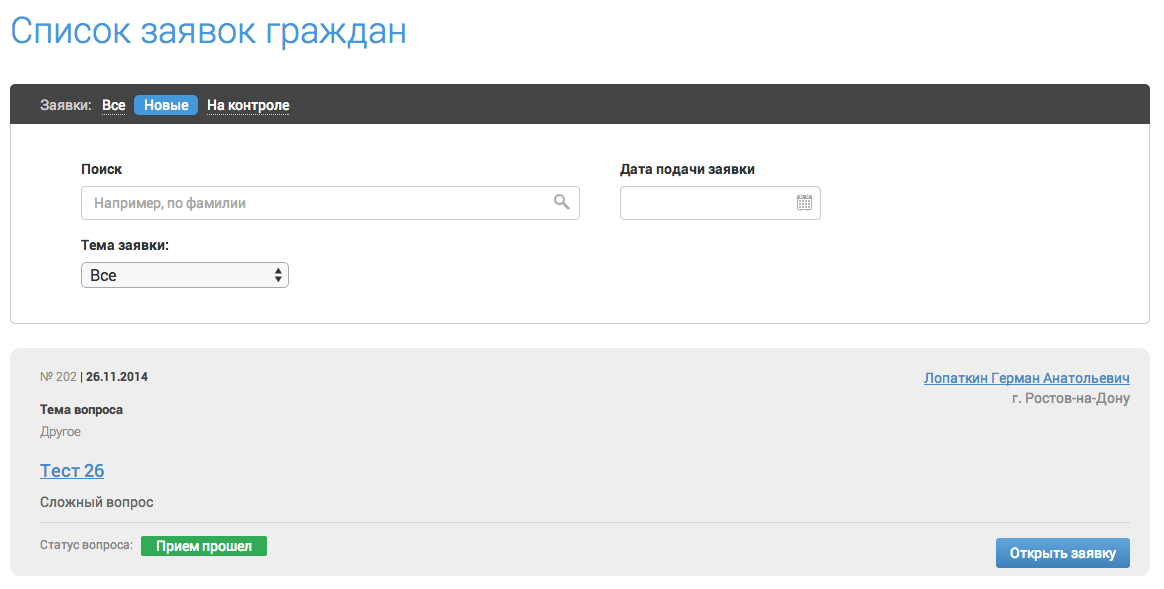
Заявки сортируются по категориям:
- «Все» – все заявки системы;
- «Новые» – заявки в статусе «Прием прошел»;
- «На контроле» - заявки в статусе «На контроле».
Работа с заявками граждан
Перейдя в заявку (рисунок 1), пользователь может:
- нажать кнопку «Рассмотрено», если по заявке нет поручений;
- нажать кнопку «На контроль», при этом появится расширенная форма «Контроль выполнения заявки» (рисунок 2), статус заявки становится «На контроле».
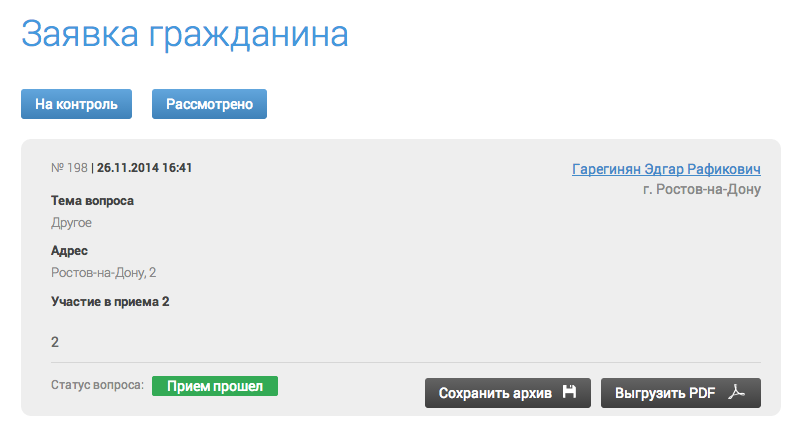
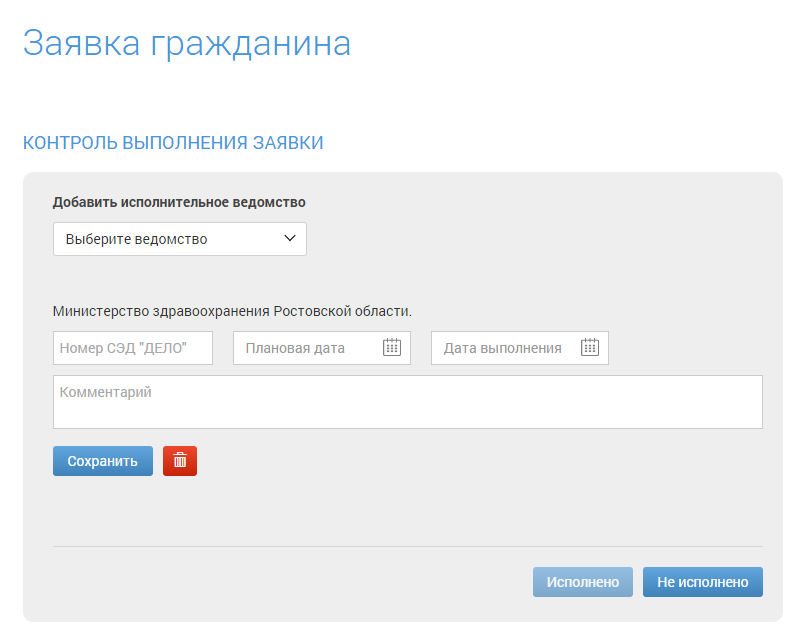
На данной форме находятся:
- элемент, посредством которого добавляются ведомства;
- список выбранных ведомств;
- поле для ввода номера СЭД «Дело»;
- поле «Плановая дата» – дата предполагаемого выполнения поручения;
- поле «Дата выполнения» – фактическая дата выполнения поручения;
- поле для ввода текстового комментария.
Кнопка «Сохранить» сохраняет изменения в форме, кнопка «Удалить – удаляет ведомство и номер дела из списка ведомств.
После ввода информации о поручении, заявка приобретает вид, показанный на рисунке 3.
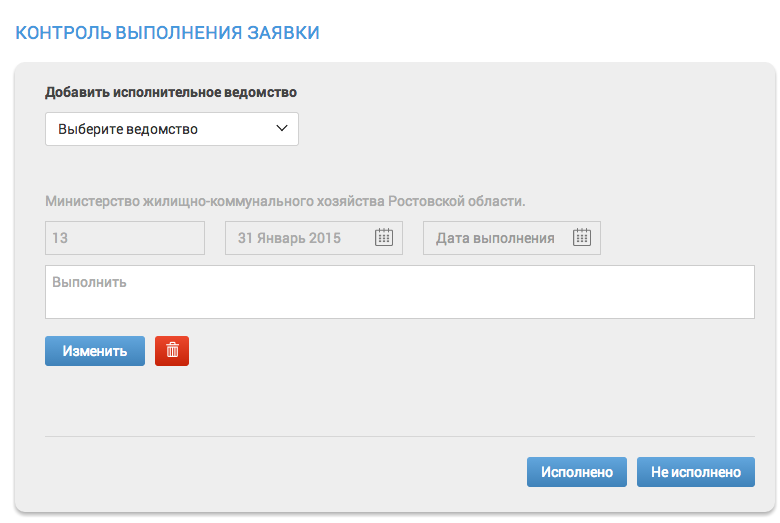
Когда все необходимые поля заполнены и данные сохранены, кнопка «Исполнено» становится активной. Нажатие на нее изменяет статус заявки на «Решена» (рисунок 4).
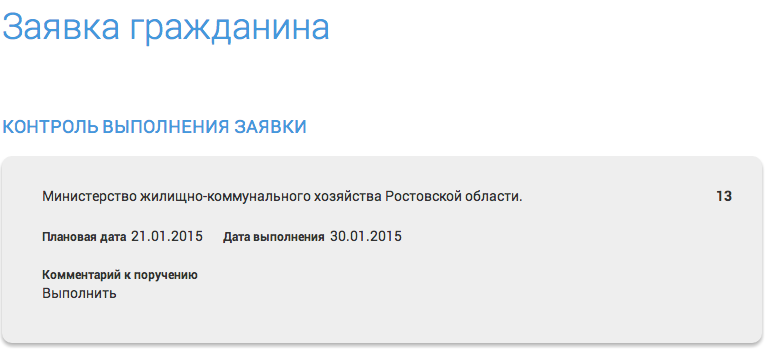
Нажатие на кнопку «Не исполнено» меняет статус заявления на «Рассмотрена». В этом случае поручение считается невыполненным.
Технические требования
Оборудование для участия в приеме
Интернет-сервис «Интерактивная приемная Губернатора Ростовской области» обеспечивает возможность проведения многопользовательских видеоконференций через интернет с помощью персональных компьютеров (ПК) и планшетов.
Видеоприемная работает на большинстве современных компьютеров, имеющих процессор не слабее Intel Pentium IV. Чем более мощный процессор вы используете, тем лучшее качество связи может быть обеспечено.
Для участия в конференции необходимо:
- учетная запись ЕСИА (подтвержденная);
- стационарный компьютер с операционной системой Windows XP (SP3) / Vista (SP2) / 7 (SP1) / 8 / Mac OS X 10.5.6 и выше;
- мобильный компьютер (планшет) с операционными системами iOS, Android;
- выход в Интернет;
- веб-камера, микрофон и колонки (наушники) – встроенные или внешние;
- браузеры Internet Explorer 8 или выше, Mozilla Firefox 3.6 или выше, Chrome, Opera (Windows), Safari 5.0 и выше;
- установленное браузерное программное обеспечение (плагин), входящее в состав системы;
- приложения для мобильных компьютеров, загруженные из официальных магазинов приложений.
Системные требования к оборудованию
Для обеспечения приемлемого качества связи во время приема желательно, чтобы рабочее место пользователя удовлетворяло следующим программным и аппаратным требованиям:
- компьютер с процессором Intel Core2Duo 2.0 ГГц или выше;
- звуковая карта. Необходимо отключить дополнительные функции звуковой карты и микрофона (шумоподавление, эхоподавление, 3D эффекты и т.п.);
- микрофон и колонки (или гарнитура);
- современная видеокамера с разрешением видео не менее 640x480 и частотой кадров не менее 30 Гц (механизм усиления яркости должен быть отключен).
Интернет-соединение.
Минимальная рекомендуемая скорость подключения – не менее 256 Кбит/c.
При несоблюдении данных рекомендаций качество голосовой и видеосвязи может снизиться, или связь не сможет быть установлена (в случае отсутствия доступа к сайту priem.donland.ru на сетевом уровне).
Рекомендуется не запускать параллельно сеансу видеосвязи программное обеспечение, интенсивно потребляющее ресурсы интернет-канала, процессора, диска. Примерами таких программ являются: «облачные сервисы» (Dropbox, GoogleDisk, ЯндексДиск и т.д.), торрент-клиенты, сторонние голосовые и видео Интернет-телефоны (Skype и т.п.), клиенты автоматического обновления, антивирусы, дисковые дефрагментаторы и т.п.
Скорость интернет-подключения
Для обеспечения хорошего качества связи желательно использовать достаточно мощный современный компьютер и широкополосный доступ в Интернет. Во время приема от скорости Интернет-соединения зависит качество видео и аудио. Минимальная рекомендуемая скорость подключения – не менее 512 Кбит/c (исходящая) и не менее 1 Мбит/с (входящая).
Приложения для планшетов
У пользователя сервиса «Интерактивная приемная» может возникнуть ситуация, что в момент приема он не может находиться за полноценным компьютером (стационарный системный блок, ноутбук). Для таких случаев сервис адаптирован для использования на планшетах с диагональю экрана не менее 8 дюймов.
Для участия в интерактивном приеме с помощью планшета необходимо специальное мобильное приложение (предоставляется бесплатно). Выполнение всех действий, предшествующих приему (подача заявки, подтверждение участия) можно выполнять без мобильного приложения, непосредственно через интернет-браузер планшета.
При использовании сервиса “Интерактивная приемная” с помощью планшета, пользователь действует по следующему сценарию:
- выполняет все действия, предшествующие приему;
- в момент присоединения к приему (РМ «Расписание приемов», нажатие кнопки «Присоединиться к приему»), сервис “Интерактивная приемная” автоматически запускает мобильное приложение для участия в приеме, авторизует пользователя как участника приема;
- по окончанию приема, пользователь выходит из мобильного приложения.
